メールに関するサポート情報(メール設定方法)
メールの設定や送受信時のトラブルについてご案内いたします。下記よりサポート内容をお選びください。
メール設定方法
ご使用のメールソフト
参照ページ
Outlook2016
こちらをご覧ください
Outlook2019
こちらをご覧ください
Mac mail
こちらをご覧ください
Thunderbird
こちらをご覧ください
| ご使用のメールソフト | 参照ページ |
|---|---|
| Outlook2016 | こちらをご覧ください |
| Outlook2019 | こちらをご覧ください |
| Mac mail | こちらをご覧ください |
| Thunderbird | こちらをご覧ください |
メールソフトの設定方法(Outlook2016)
【Outlook2016へようこその画面が開く場合】
01
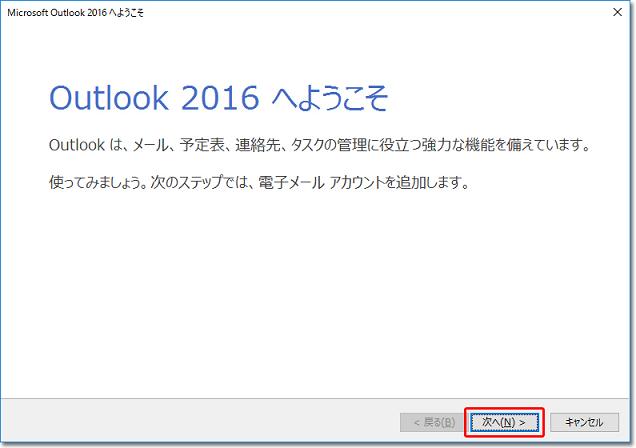
右下の【次へ】をクリックします。
02
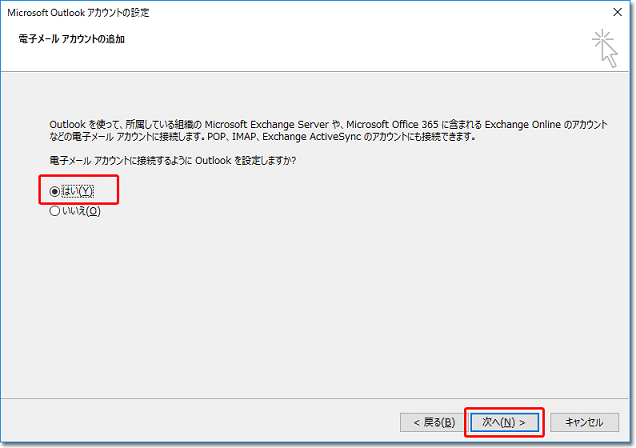
【電子メール アカウントの追加】画面が表示されます。【はい】にチェックを入れて、右下の【次へ】をクリックします。
03
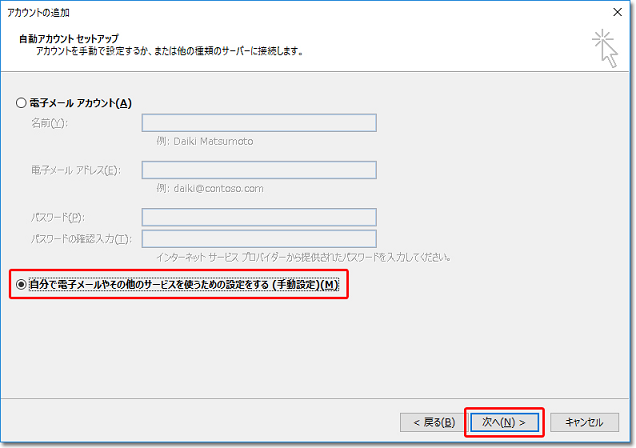
【自動アカウント セットアップ】画面が表示されます。【自分で電子メールやその他のサービスを使うための設定をする(手動設定)】にチェックを入れて、右下の【次へ】をクリックします。
04
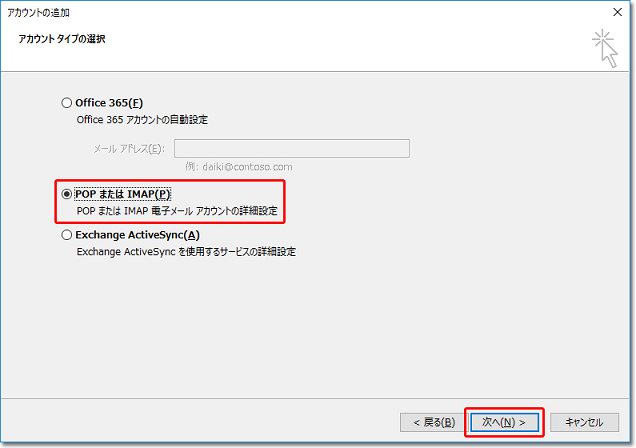
【アカウント タイプの選択】画面が表示されます。【POP または IMAP】にチェックを入れて、右下の【次へ】をクリックします。
05
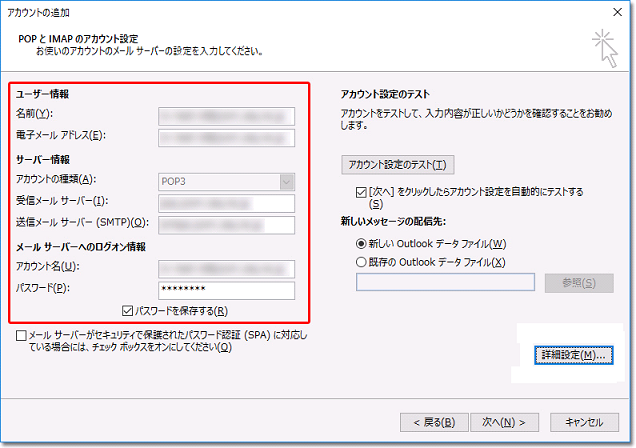
| 入力項目 | 基本メール | 追加メール |
|---|---|---|
| 名前 | 送信したメールの[差出人]として表示されます。任意の名前を入力します。*半角/英字推奨 | |
| 電子メールアドレス | メールアドレス | メールアドレス |
| アカウントの種類 | pop3 | pop3 |
| 受信メールサーバー | pop3.phoenix-c.or.jp | pop3. + ドメイン(メールアドレスの@マークより右側) 例:【example@px-c.net】の場合【pop3.px-c.net】 |
| 送信メールサーバー | smtp.phoenix-c.or.jp | smtp. + ドメイン(メールアドレスの@マークより右側) 例:【example@px-c.net】の場合【smtp.px-c.net】 |
| アカウント名 | メールアカウント | px○○○○○○ |
| パスワード | メールパスワード | メールパスワード |
| パスワードを保存する | チェックを入れます。 | チェックを入れます。 |
【POP と IMAP のアカウント設定】画面が表示されます。上記の各項目を入力します。
※基本メールアドレスの設定情報は、書面にてご案内しております。【登録完了のお知らせ及び設定内容通知書】をご確認ください。追加メールアドレスの設定情報は、基本メール宛てにご案内しております【追加メール設定情報】をご確認ください
06
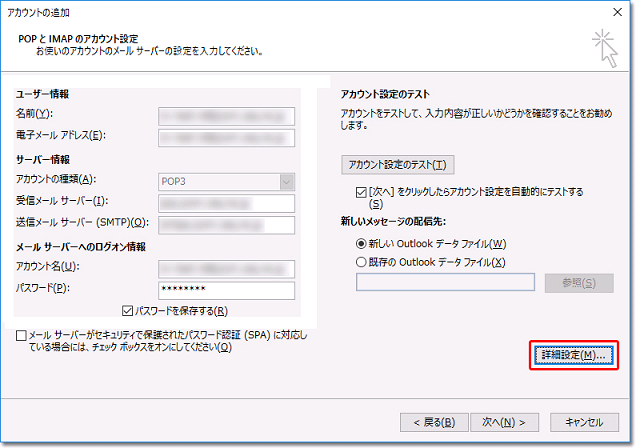
【POP と IMAP のアカウント設定】画面に各項目を入力後、【詳細設定】をクリックします。
07
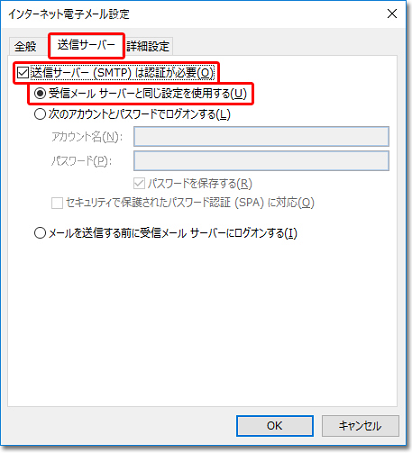
【送信サーバー】タブをクリックします。【送信サーバー(SMTP)は認証が必要】にチェックをいれます。【受信メールサーバーと同じ設定を使用する】にチェックをいれます。
08
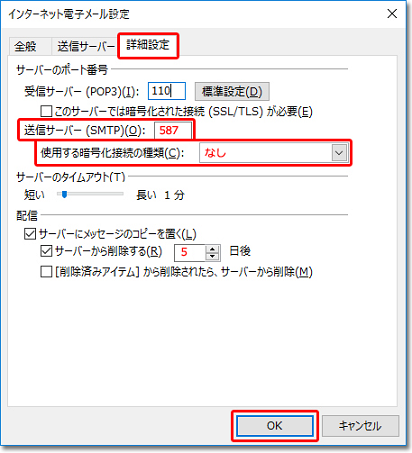
【詳細設定】タブをクリックします。【送信サーバー(SMTP)】に【587】と入力します。【使用する暗号化接続の種類】は【なし】を選択します。【OK】をクリックします。
※[配信]の設定について
複数台の通信機器(パソコン、スマートフォン)で、1つのメールアドレスを受信する際は、【サーバーにメッセージのコピーを置く】【サーバーから削除する】にチェックを入れてください。メール受信後、設定日数経過すると、メールサーバーからメッセージのコピーが削除されます。設定日数内に、全ての通信機器でメール受信を行ってください。
※サーバーからメッセージのコピーが削除された後も、通信機器で受信したメールは、通信機器内に保存されておりますので、閲覧することが可能です。
09
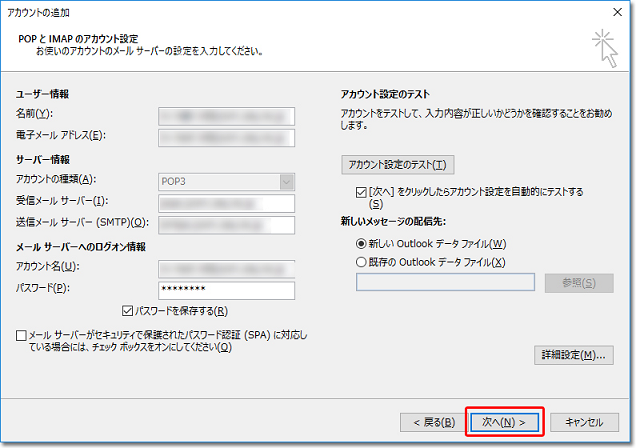
【POP と IMAP のアカウント設定】画面に戻ります。【次へ】をクリックします。
10
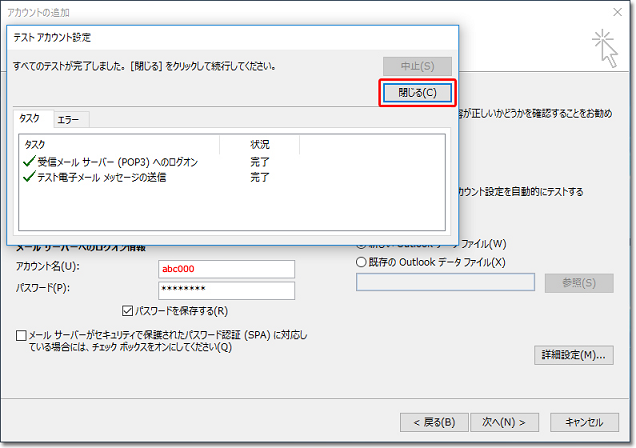
入力された設定内容でテストが行われます。完了後【閉じる】をクリックします。テストが完了しなかった場合は、各設定項目が正しく入力設定されているか、再確認を行ってください。【すべて完了しました】画面が表示されます。
※【Outlook Mobileをスマートフォンにも設定する】のチェックOFFしてから、【完了】をクリックしてください。スマートフォン用の設定画面が開いてしまった場合は、【×】ボタンで閉じてください。
【Outlookへようこその画面が開く場合】
01
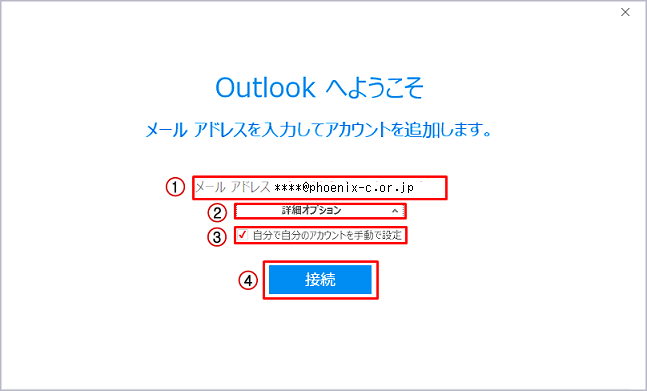
メールアドレスを入力します。【詳細オプション】をクリックし、【自分で自分のアカウントを手動で設定】にチェックしてください。【接続】をクリックします。
02
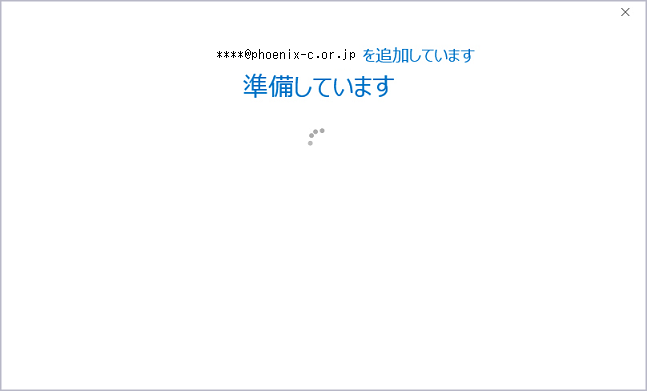
準備画面が表示されますので少々お待ちください。
03
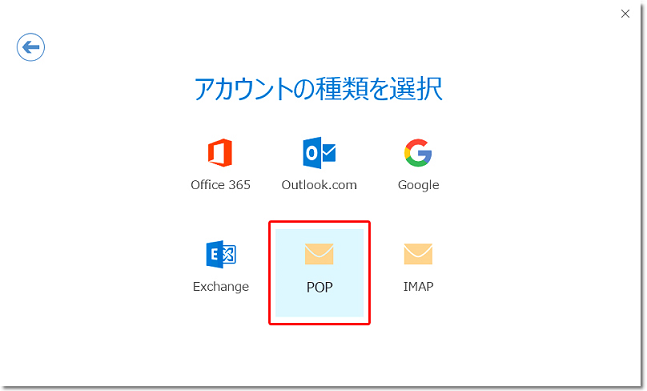
【アカウントの種類を選択】が表示されますので、【POP】をクリックします。
04
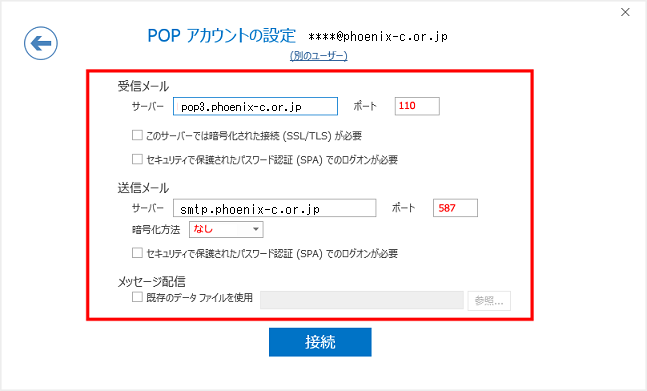
| 入力項目 | 基本メール | 追加メール |
|---|---|---|
| 受信 | ||
| サーバー | pop3.phoenix-c.or.jp | pop3. + ドメイン(メールアドレスの@マークより右側) 例:【example@px-c.net】の場合【pop3.px-c.net】 |
| ポート番号 | 110 | 110 |
| このサーバーでは暗号化された接続(SSL/TLS)が必要 | チェックを外します | チェックを外します |
| セキュリティで保護されたパスワード認証(SPA)でのログオンが必要 | チェックを外します | チェックを外します |
| 送信 | ||
| サーバー | smtp.phoenix-c.or.jp | smtp. + ドメイン(メールアドレスの@マークより右側) 例:【example@px-c.net】の場合【smtp.px-c.net】 |
| ポート番号 | 587 | 587 |
| 暗号化方法 | なし | なし |
| このサーバーでは暗号化された接続(SSL/TLS)が必要 | チェックを外します | チェックを外します |
| セキュリティで保護されたパスワード認証(SPA)でのログオンが必要 | チェックを外します | チェックを外します |
【POP アカウント設定】画面が表示されます。次の各項目を入力後、【接続】をクリックします。
※基本メールアドレスの設定情報は、書面にてご案内しております。【登録完了のお知らせ及び設定内容通知書】をご確認ください。追加メールアドレスの設定情報は、基本メール宛てにご案内しております【追加メール設定情報】をご確認ください
05
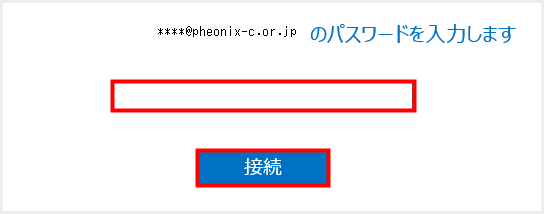
メールアドレスのパスワードを入力して【接続】をクリックしてください。
*下図の画面が出る場合は、ユーザー名の【メールアドレス】【パスワード】を両方入力。
【パスワードをパスワード一覧に保存する】にチェックを入れて【OK】をクリックしてください
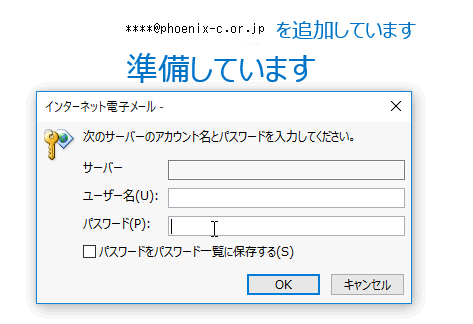
| 入力項目 | 基本メール | 追加メール |
|---|---|---|
| ユーザー名 | メールアカウント | px○○○○○○ |
| パスワード | メールパスワード | メールパスワード |
| パスワードを保存する | チェックを入れます。 | チェックを入れます。 |
06
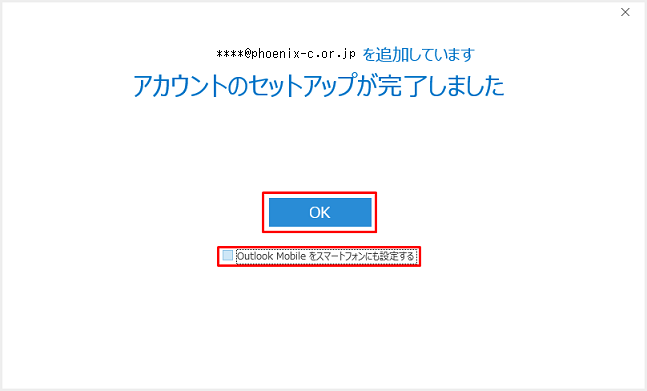
完了画面が表示されます。
※【Outlook Mobileをスマートフォンにも設定する】のチェックOFFしてから【OK】をクリックしてください。スマートフォン用の設定画面が開いてしまった場合は【×】ボタンで閉じてください。
【コントロールパネルから設定する場合】
01
【コントロールパネルの起動方法_Windows10】
■検索して表示する場合

【コントロールパネル】と入力しEnter キーを押します。
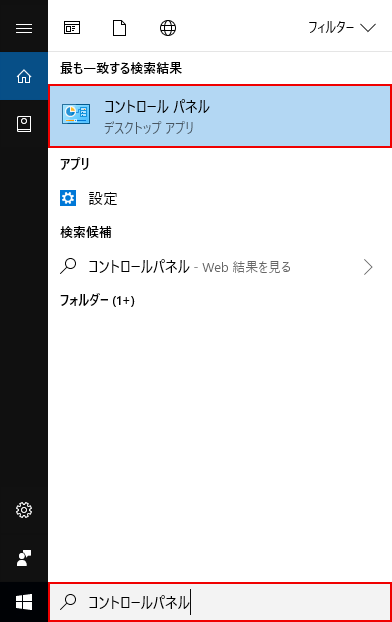
こちらの場合も同様に【コントロールパネル】と入力しEnter キーを押します。
■アプリ一覧から表示する場合
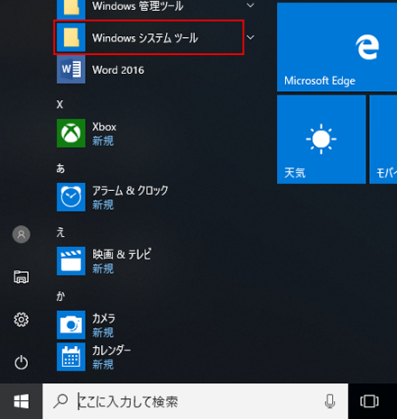
【Windows システム ツール】を選択します
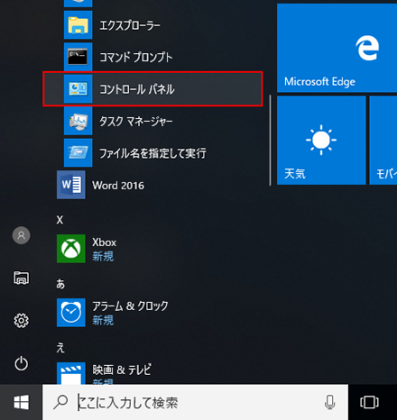
【コントロール パネル】を選択します
【コントロールパネルの起動方法_Windows8】
■タッチパネルで表示する場合
スタート画面が表示されている場合は、【Windowsキー】を押しながら【D】キーを押してデスクトップ画面を表示します。
*デスクトップ画面が表示されている場合は次に進んでください。
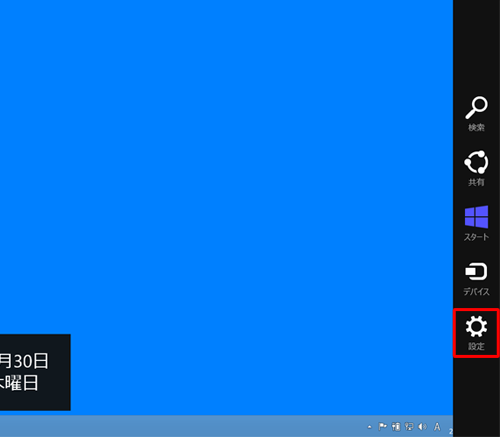
画面右端から左へスワイプ (※) し、表示されたチャームから【設定】を選択します
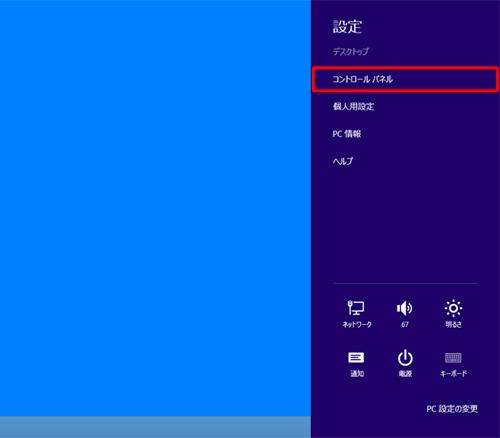
設定チャームから【コントロール パネル】を選択します。
■スタートメニューから表示する場合
【Windowsキー】を押しながら【X】キーを押します。画面左下に一覧が表示されたのを確認し【P】キーを押します。
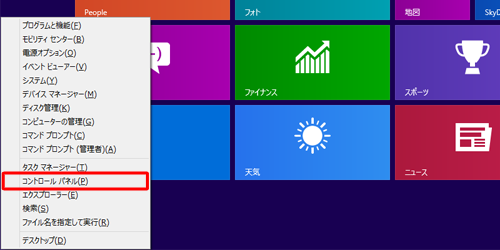
<Windows 8.1 のみ>
デスクトップ画面左下のスタートボタンを右クリックします。表示されたメニューから【コントロールパネル(P)】を選択します。
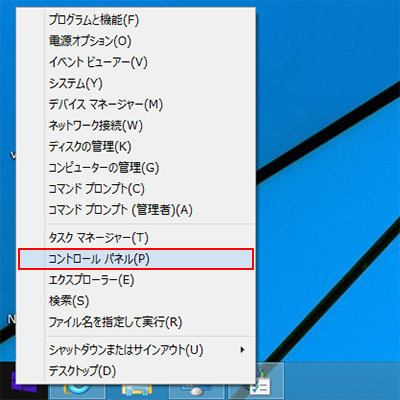
02
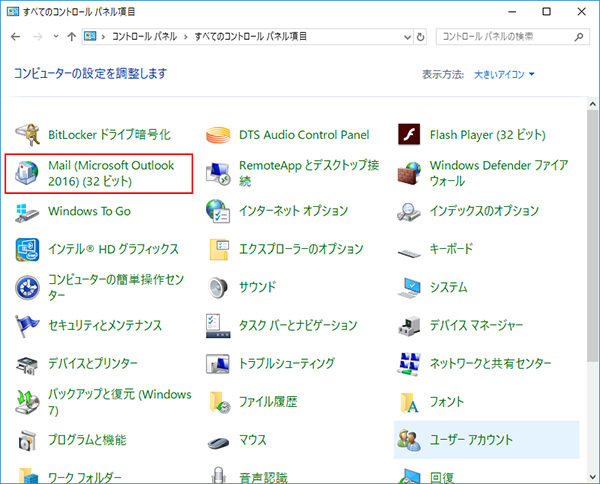
【Mail(Microsoft Outlook 2016)】を選択します。
※下の画像と画面が異なる場合は画面右上の【表示方法】を【大きいアイコン】へ変更してください
03
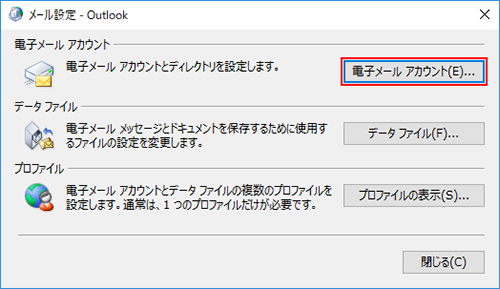
【電子メールアカウント(E)】を選択します。
04
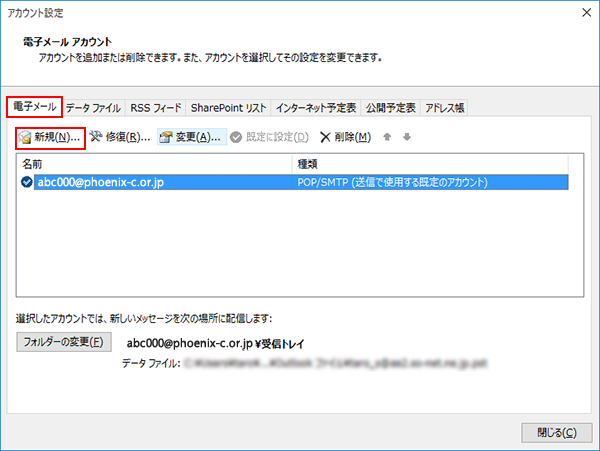
【電子メール】タブを選択して【新規 (N)…】を選択します。
※バージョンによって【メール】タブの場合がございます。
05
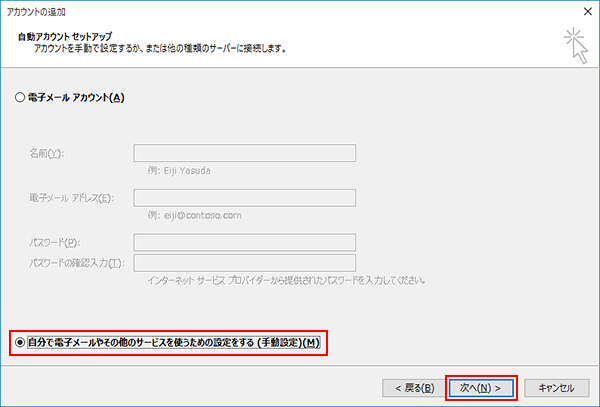
【自分で電子メールやその他のサービスを使うための設定をする (手動設定)(M)】を選択し【次へ(N) >】を選択します。
06
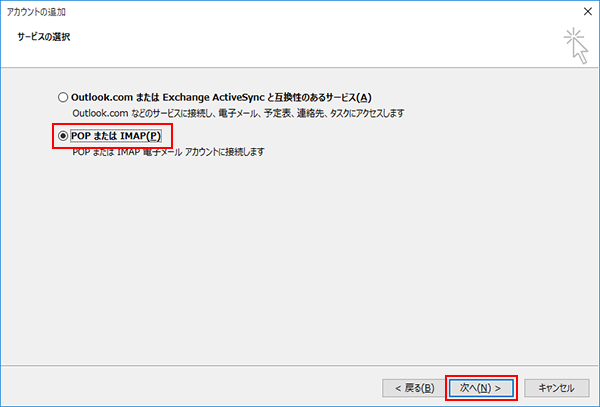
【POP または IMAP(P)】を選択し【次へ(N) >】を選択します。
07
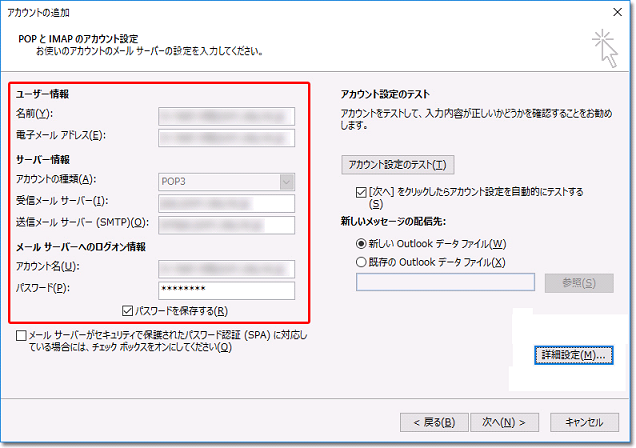
| 入力項目 | 基本メール | 追加メール |
|---|---|---|
| 名前 | 送信したメールの[差出人]として表示されます。任意の名前を入力します。*半角/英字推奨 | |
| 電子メールアドレス | メールアドレス | メールアドレス |
| アカウントの種類 | pop3 | pop3 |
| 受信メールサーバー | pop3.phoenix-c.or.jp | pop3. + ドメイン(メールアドレスの@マークより右側) 例:【example@px-c.net】の場合【pop3.px-c.net】 |
| 送信メールサーバー | smtp.phoenix-c.or.jp | smtp. + ドメイン(メールアドレスの@マークより右側) 例:【example@px-c.net】の場合【smtp.px-c.net】 |
| アカウント名 | メールアカウント | px○○○○○○ |
| パスワード | メールパスワード | メールパスワード |
| パスワードを保存する | チェックを入れます。 | チェックを入れます。 |
【POP と IMAP のアカウント設定】画面が表示されます。上記の各項目を入力します。
※基本メールアドレスの設定情報は、書面にてご案内しております。【登録完了のお知らせ及び設定内容通知書】をご確認ください。追加メールアドレスの設定情報は、基本メール宛てにご案内しております【追加メール設定情報】をご確認ください
08
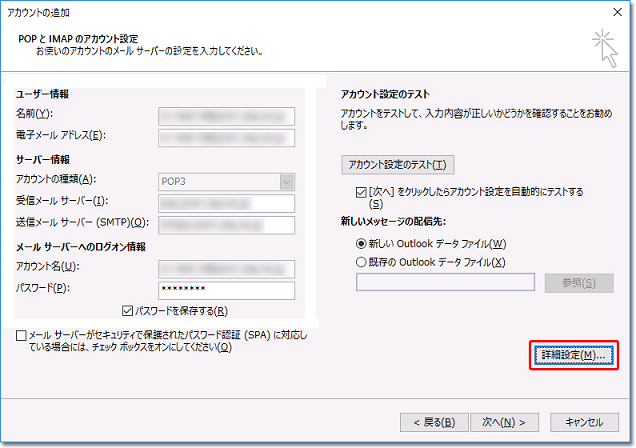
【POP と IMAP のアカウント設定】画面で各項目を入力後【詳細設定】をクリックします。
09
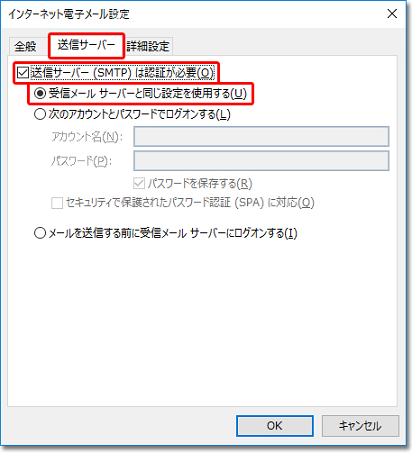
【送信サーバー】タブをクリックします。【送信サーバー(SMTP)は認証が必要】にチェックをいれます。【受信メールサーバーと同じ設定を使用する】にチェックをいれます。
10
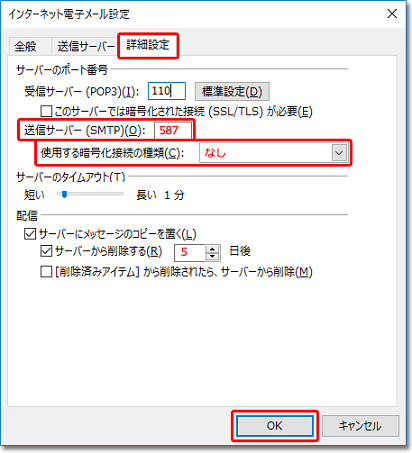
【詳細設定】タブをクリックします。【送信サーバー(SMTP)】に【587】と入力します。【使用する暗号化接続の種類】は【なし】を選択します。【OK】をクリックします。
※[配信]の設定について
複数台の通信機器(パソコン、スマートフォン)で、1つのメールアドレスを受信する際は、【サーバーにメッセージのコピーを置く】【サーバーから削除する】にチェックを入れてください。メール受信後、設定日数経過すると、メールサーバーからメッセージのコピーが削除されます。設定日数内に、全ての通信機器でメール受信を行ってください。
※サーバーからメッセージのコピーが削除された後も、通信機器で受信したメールは、通信機器内に保存されておりますので、閲覧することが可能です。
11
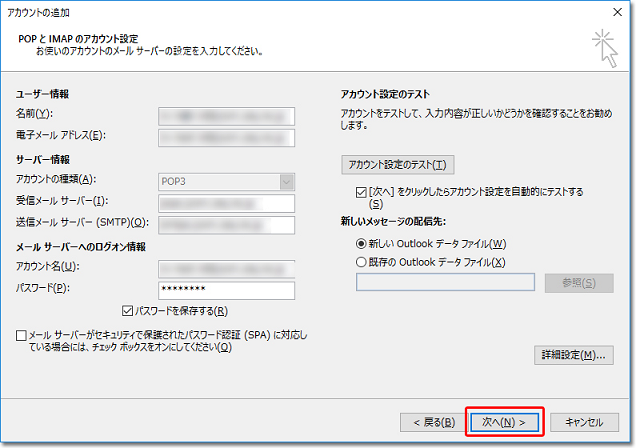
【POP と IMAP のアカウント設定】画面に戻ります。【次へ】をクリックします。
12
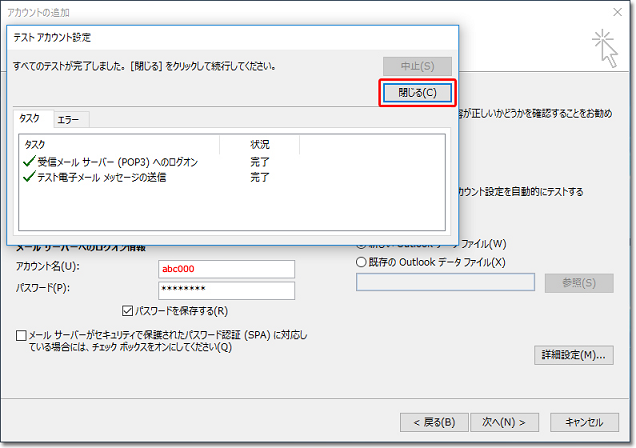
入力された設定内容でテストが行われます。完了後【閉じる】をクリックします。テストが完了しなかった場合は、各設定項目が正しく入力設定されているか、再確認を行ってください。【すべて完了しました】画面が表示されます。
メールソフトの設定方法(Outlook2019)
01
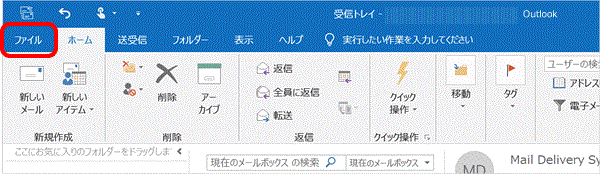
【ファイル】をクリックします。
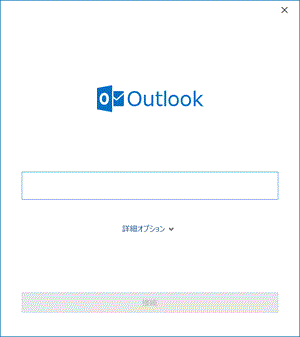
【Outlook画面】が表示された場合は03へ進んでください。
02
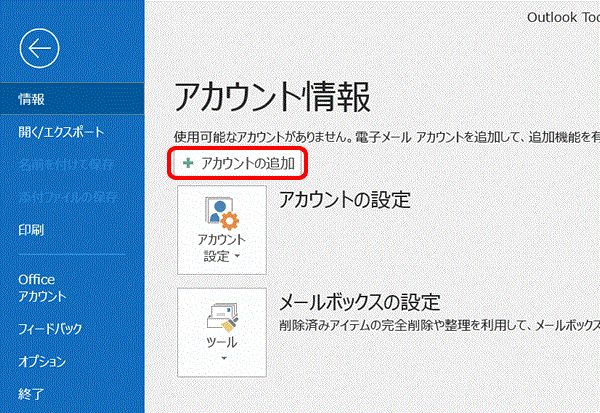
【アカウント情報】画面が表示されます。【アカウントの追加】をクリックします。
03
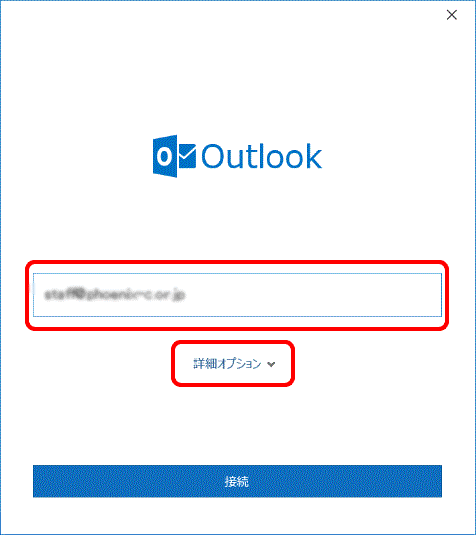
【Outlook】画面が表示されます。入力欄にメールアドレスを入力し【詳細オプション】をクリックします。
04
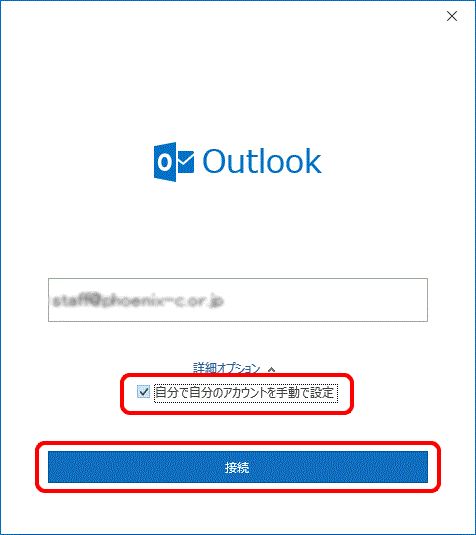
【自分で自分のアカウントを手動で設定】にチェックし【接続】をクリックします。
05
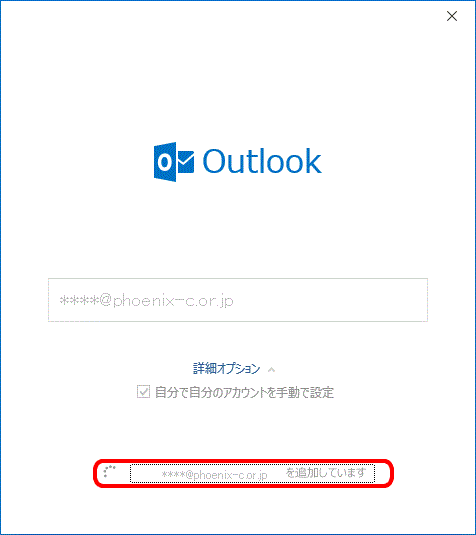
【**** を追加しています】と表示されます。画面が変わるまで、そのままお待ちください。
06
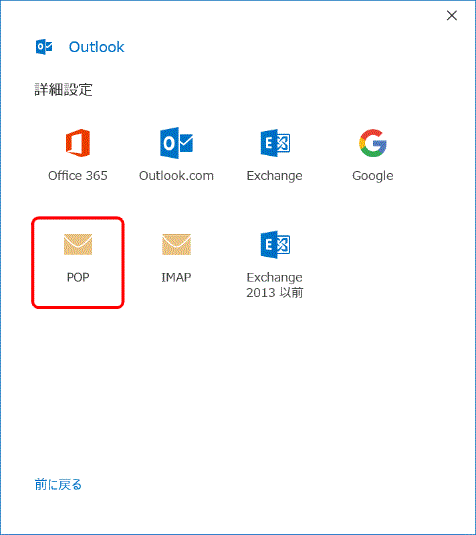
【詳細設定】画面が表示されます。【POP】をクリックします。
07
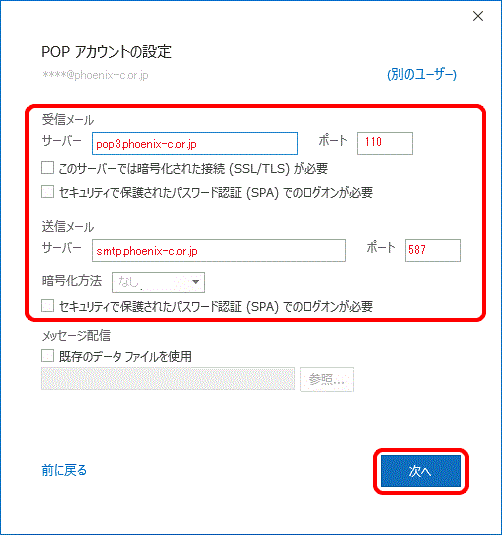
【POP アカウントの設定】画面が表示されます。以下の表を参照して各項目を設定し【次へ】をクリックします。
| 入力項目 | 基本メール | 追加メール |
|---|---|---|
| 受信 | ||
| サーバー | pop3.phoenix-c.or.jp | pop3. + ドメイン(メールアドレスの@マークより右側) 例:【example@px-c.net】の場合【pop3.px-c.net】 |
| ポート番号 | 110 | 110 |
| このサーバーでは暗号化された接続(SSL/TLS)が必要 | チェックを外します | チェックを外します |
| セキュリティで保護されたパスワード認証(SPA)でのログオンが必要 | チェックを外します | チェックを外します |
| 送信 | ||
| サーバー | smtp.phoenix-c.or.jp | smtp. + ドメイン(メールアドレスの@マークより右側) 例:【example@px-c.net】の場合【smtp.px-c.net】 |
| ポート番号 | 587 | 587 |
| 暗号化方法 | なし | なし |
| このサーバーでは暗号化された接続(SSL/TLS)が必要 | チェックを外します | チェックを外します |
| セキュリティで保護されたパスワード認証(SPA)でのログオンが必要 | チェックを外します | チェックを外します |
【POP アカウント設定】画面が表示されます。次の各項目を入力後、【接続】をクリックします。
※基本メールアドレスの設定情報は、書面にてご案内しております。【登録完了のお知らせ及び設定内容通知書】をご確認ください。追加メールアドレスの設定情報は、基本メール宛てにご案内しております【追加メール設定情報】をご確認ください
08
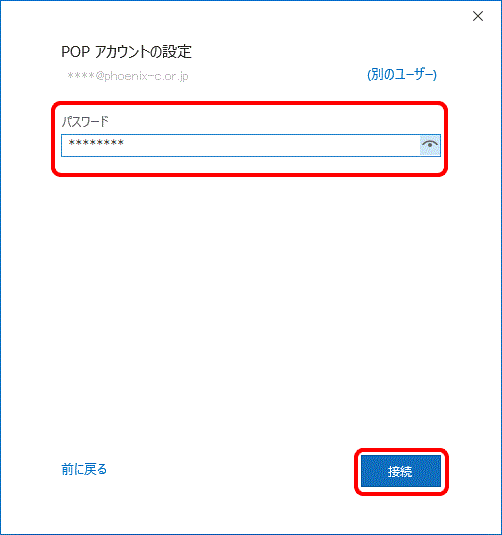
【POP アカウントの設定】画面が表示されます。以下の表を参照して各項目を設定し【次へ】をクリックします。
※下記のような表示があった場合は、設定内容が正しいかご確認ください。
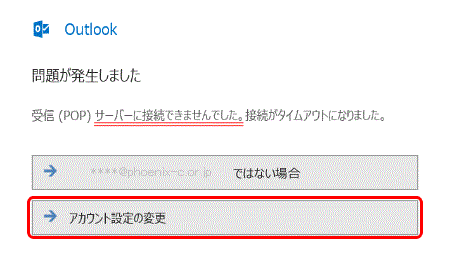
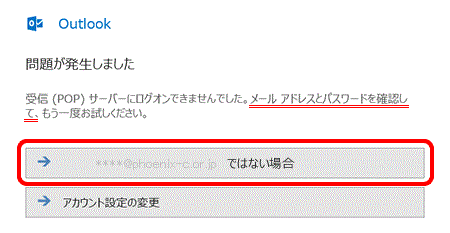
09
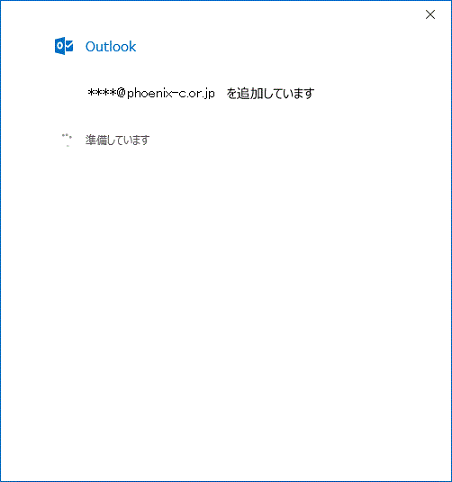
【**** を追加しています】と表示されます。画面が変わるまで、そのままお待ちください。
10
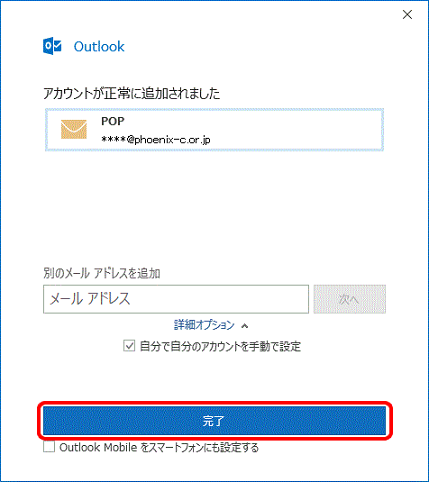
【アカウントが正常に追加されました】と表示されます。【完了】をクリックします。
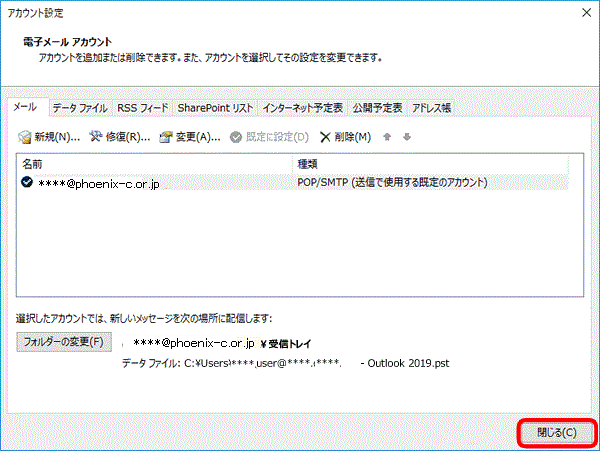
【閉じる】をクリックします。
11
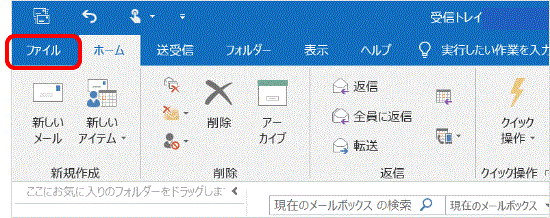
追加したアカウントの設定変更を行います。【ファイル】をクリックします。
12
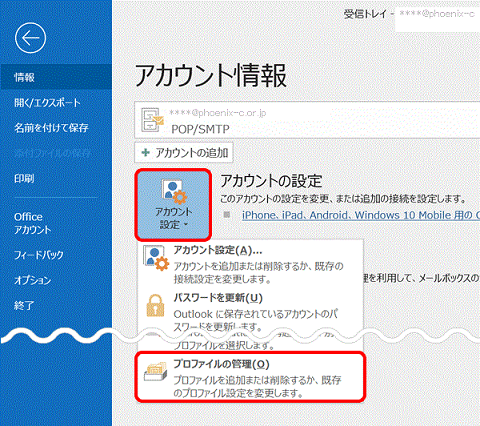
【アカウント情報】画面が表示されます。【アカウント設定】から【プロファイルの管理(O)】をクリックします。
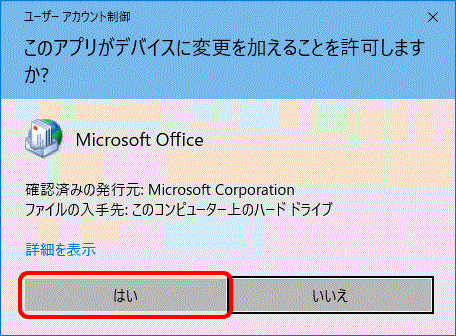
【このアプリがデバイスに変更を加えることを許可しますか?】と表示された場合は【はい】をクリックします。
13
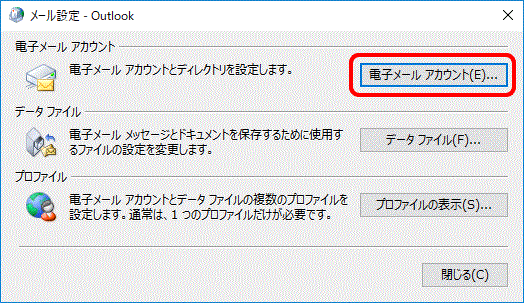
【電子メールアカウント】を選択します。
14
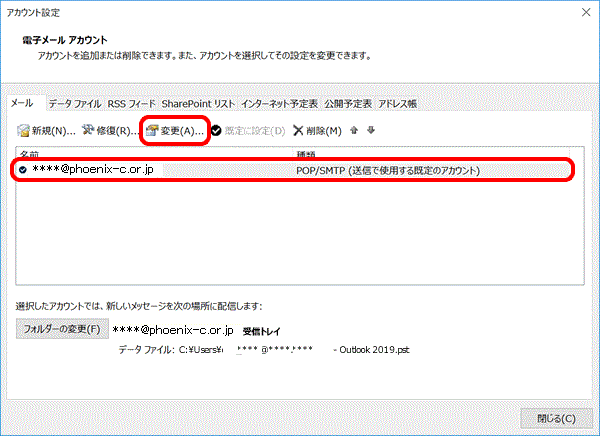
【電子メール】タブを選択して【変更 (A)…】を選択します。
15
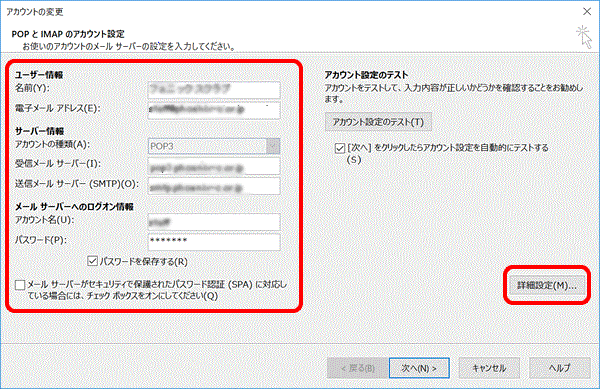
【POP と IMAP のアカウント設定】画面です。【詳細設定】をクリックします。
16
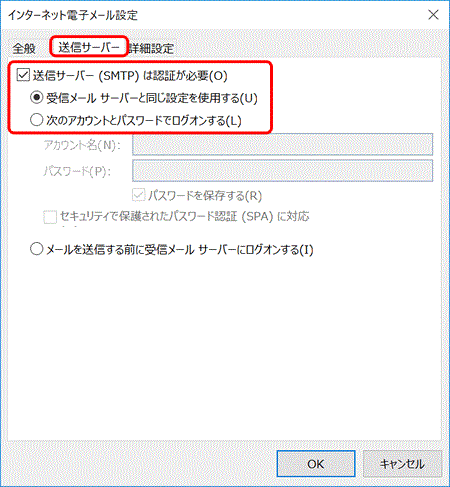
【送信サーバー】タブをクリックします。【送信サーバー(SMTP)は認証が必要】にチェックをいれます。【受信メールサーバーと同じ設定を使用する】にチェックをいれます。
17
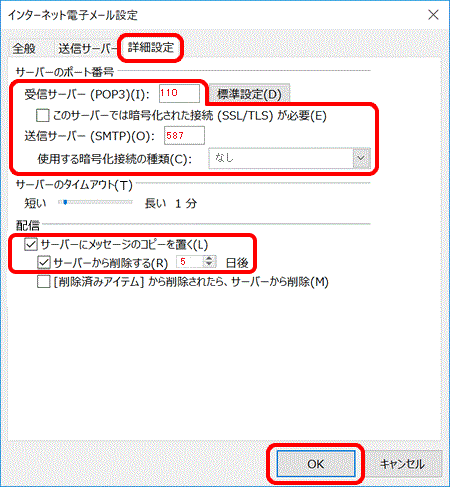
【詳細設定】タブをクリックします。【送信サーバー(SMTP)】に【587】と入力します。【使用する暗号化接続の種類】は【なし】を選択します。【OK】をクリックします。
※[配信]の設定について
複数台の通信機器(パソコン、スマートフォン)で、1つのメールアドレスを受信する際は、【サーバーにメッセージのコピーを置く】【サーバーから削除する】にチェックを入れてください。メール受信後、設定日数経過すると、メールサーバーからメッセージのコピーが削除されます。設定日数内に、全ての通信機器でメール受信を行ってください。
※サーバーからメッセージのコピーが削除された後も、通信機器で受信したメールは、通信機器内に保存されておりますので、閲覧することが可能です。
18
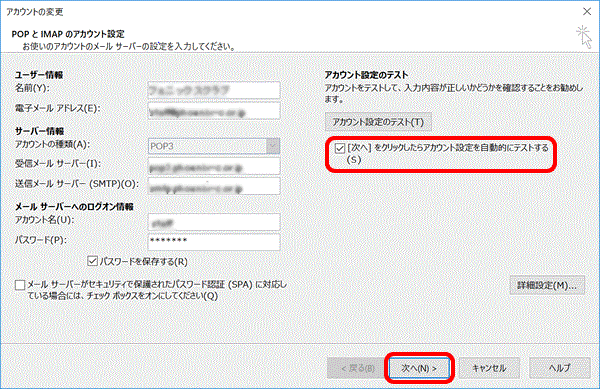
【POP と IMAP のアカウント設定】画面に戻ります。【次へ】をクリックします。
19
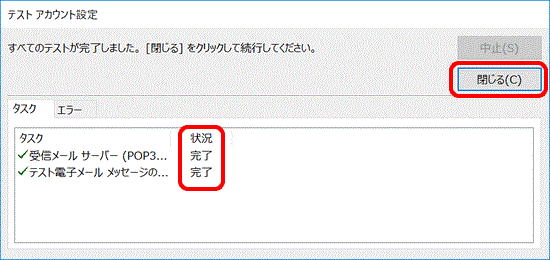
入力された設定内容でテストが行われます。完了後【閉じる】をクリックします。テストが完了しなかった場合は、各設定項目が正しく入力設定されているか、再確認を行ってください。
20
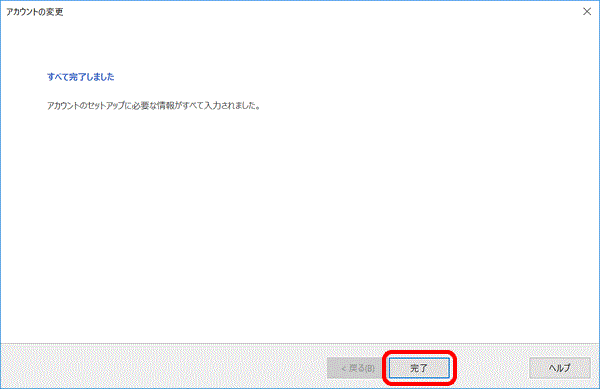
【すべて完了しました】画面が表示されます。【完了】をクリックします。
メールソフトの設定方法(Mac mail)
01
【ようこそメールへの画面が表示された場合】
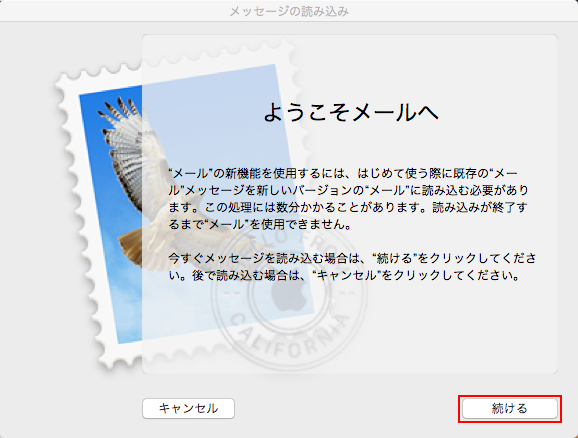
メール起動時に【ようこそメールへ】の画面が表示された場合【続ける】をクリックしてください。
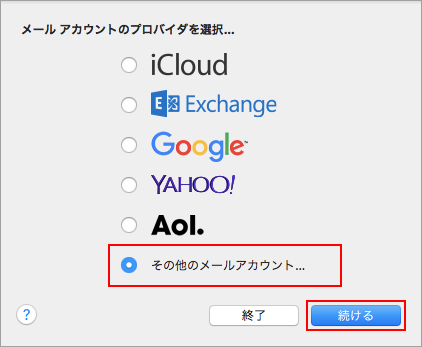
【メールアカウントのプロバイダを選択】の画面が表示された場合【その他のメールアカウント…】を選択し【続ける】をクリックしてください。
【ようこそメールへの画面が表示されない場合】
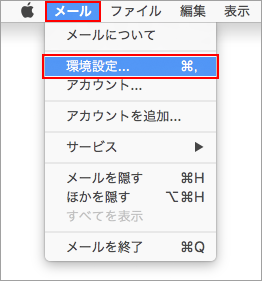
【メニューバー】の【メール】から【環境設定】をクリックします。
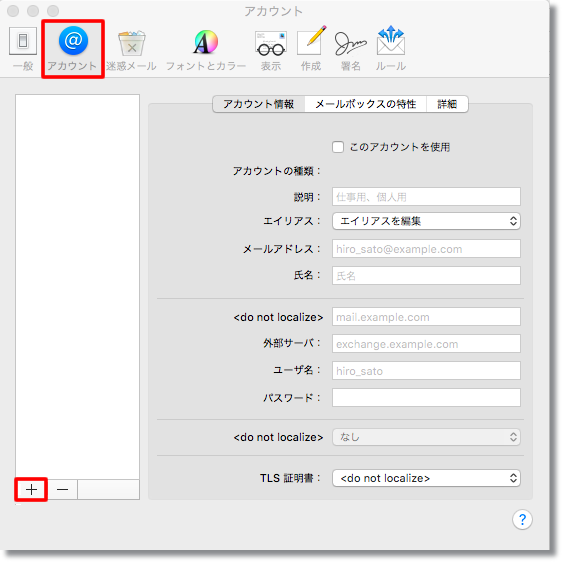
【アカウント】を選択し、左側アカウント一覧の下に表示されている【+】をクリックします。
02
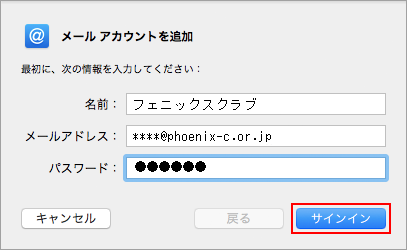
【名前】【メールアドレス】【パスワード】を入力し、【サインイン】をクリックします。
| 項目 | 入力内容 |
|---|---|
| 名前 | 任意 *半角ローマ字[大文字/小文字]推奨 |
| メールアドレス | メールアドレス |
| パスワード | メールパスワード |
03
【アカウント名またはパスワードを確認できません】と表示された場合、下記の通り入力し【サインイン】をクリックしてください。
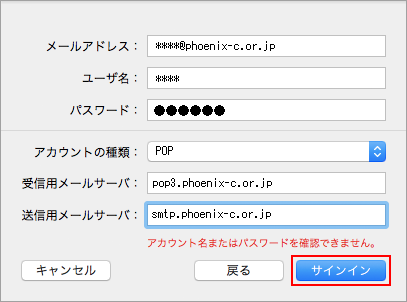
| 項目 | 入力内容 | 追加メール |
|---|---|---|
| メールアドレス | メールアドレス | メールアドレス |
| ユーザ名 | メールアカウント | メールアカウント |
| パスワード | メールパスワード | メールパスワード |
| アカウントの種類 | POP | POP |
| 受信用メールサーバ | pop3.phoenix-c.or.jp | pop3. +ドメイン(メールアドレスの@マークより右側) 例:【example@px-c.net】の場合【pop3.px-c.net】 |
| 送信用メールサーバ | smtp.phoenix-c.or.jp | smtp. +ドメイン(メールアドレスの@マークより右側) 例:【example@px-c.net】の場合【smtp.px-c.net】 |
04
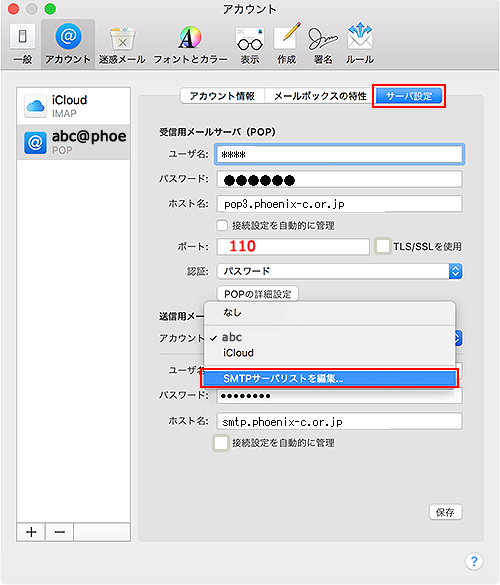
サーバの設定で[接続設定を自動的に管理]のチェックを外してください。【TLS/SSLを使用】のチェックを外してください。設定しましたら【送信用メールサーバ (SMTP)】の【アカウント:】から【SMTP サーバリストを編集…】を選択してください。
| 項目 | 基本メール | 追加メール |
|---|---|---|
| 受信用 | ||
| ユーザ名 | メールアカウント | メールアカウント |
| パスワード | メールパスワード | メールパスワード |
| ホスト名 | pop3.phoenix-c.or.jp | pop3. +ドメイン(メールアドレスの@マークより右側) 例:【example@px-c.net】の場合【pop3.px-c.net】 |
| ポート | 110 | 110 |
| 認証 | パスワード | パスワード |
| 送信用 | ||
| アカウント | プルダウンよりメールアカウントを選択 | プルダウンよりメールアカウントを選択 |
| ユーザ名 | メールアカウント | メールアカウント |
| パスワード | メールパスワード | メールパスワード |
| ホスト名 | smtp.phoenix-c.or.jp | smtp. +ドメイン(メールアドレスの@マークより右側) 例:【example@px-c.net】の場合【smtp.px-c.net】 |
05
送信サーバーの設定:【サーバ設定】タブを選択し、以下のように設定します。
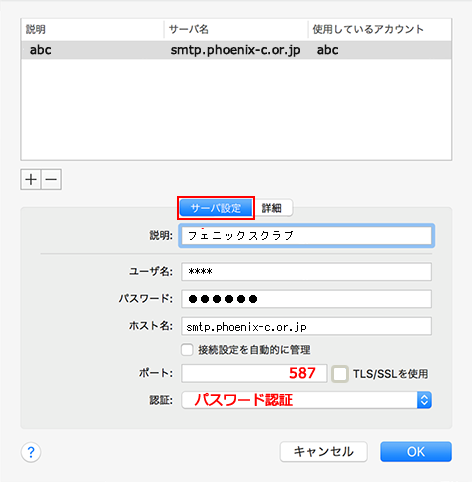
| 項目 | 基本メール | 追加メール |
|---|---|---|
| 説明 | 任意 | 任意 |
| ユーザ名 | メールアカウント | メールアカウント |
| パスワード | メールパスワード | メールパスワード |
| ホスト名 | smtp.phoenix-c.or.jp | smtp. +ドメイン(メールアドレスの@マークより右側) 例:【example@px-c.net】の場合【smtp.px-c.net】 |
| ポート | 587 | 587 |
| 認証 | パスワード認証 | パスワード認証 |
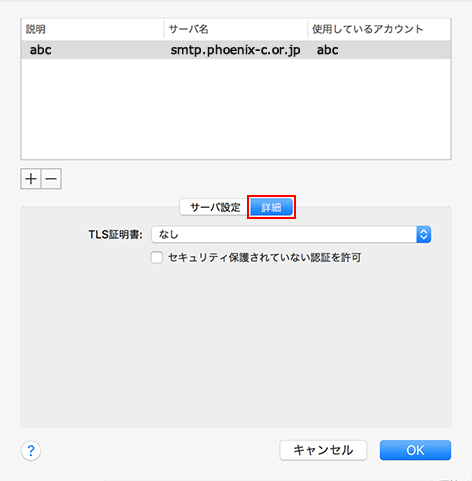
【詳細】タブを選択し、【TLS証明書】:なしを選択し【OK】をクリックします。
06
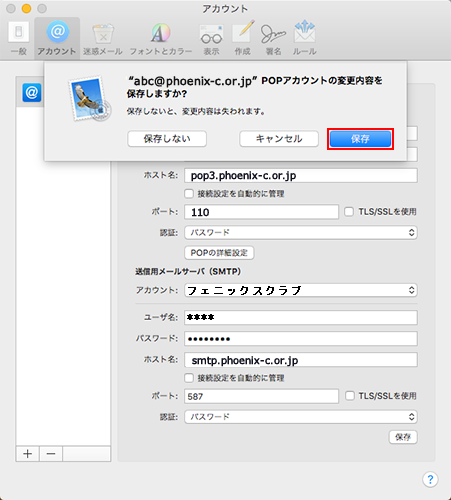
【POP アカウントの変更内容を保存しますか?】の画面が表示された場合【保存】を選択してください。
メールソフトの設定方法(Thunderbird)
01
【システム統合の画面が表示される場合】
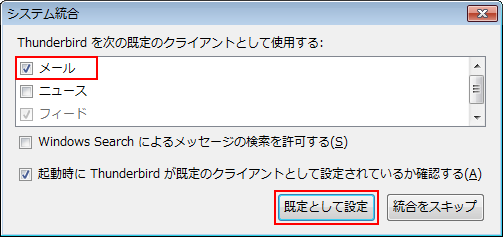
【メール】を選択し【規定として設定】を選択
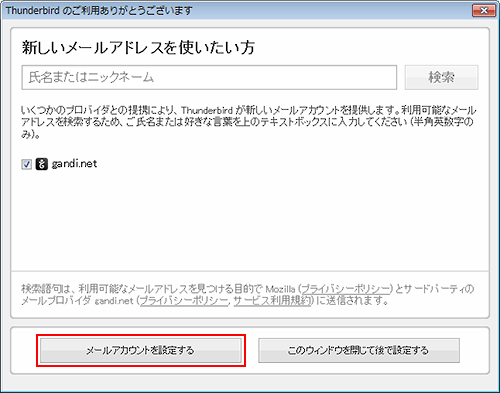
【メールアカウントを設定する】を選択
【ホーム画面が表示される場合】
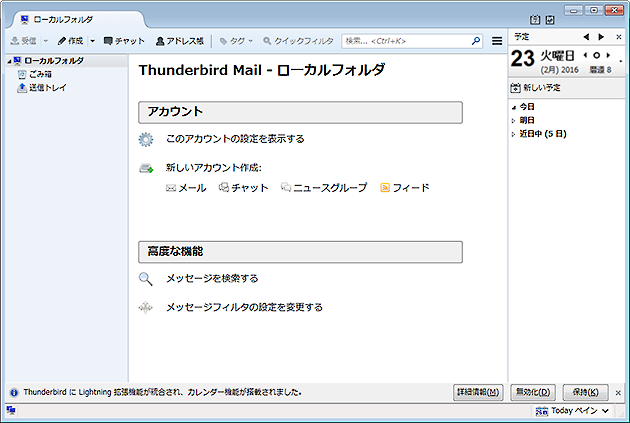
【ホーム】画面が表示されます。
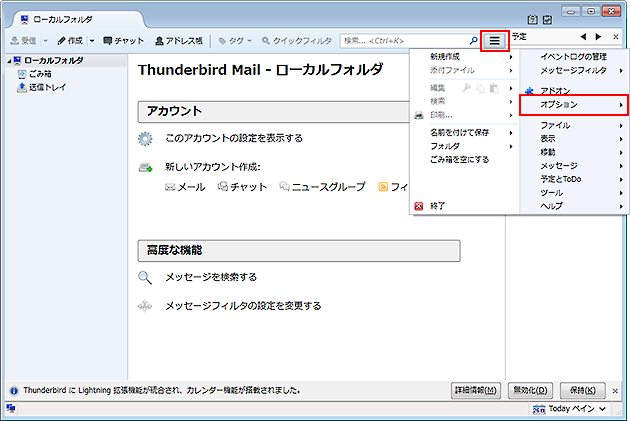
メニューボタンから【オプション】を選択します。
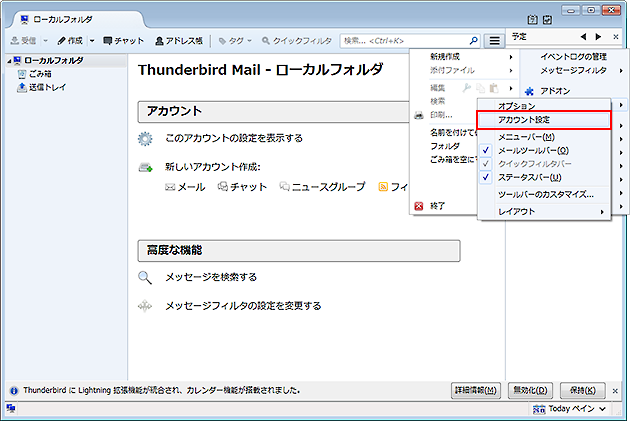
【アカウント設定】を選択します。
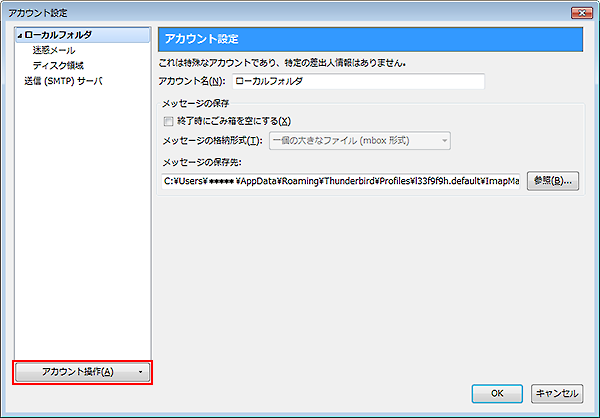
【アカウント操作(A)】を選択します。
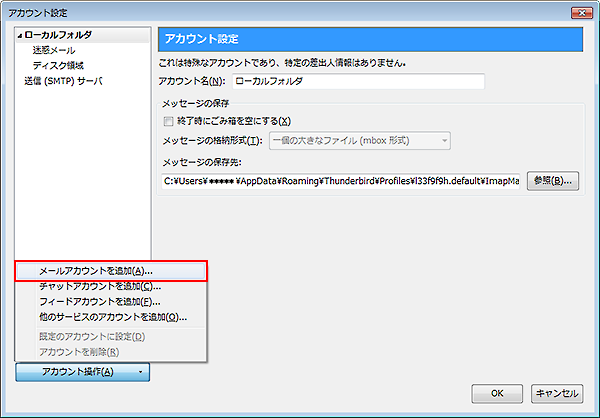
【メールアカウントを追加(A)…】を選択します。
02
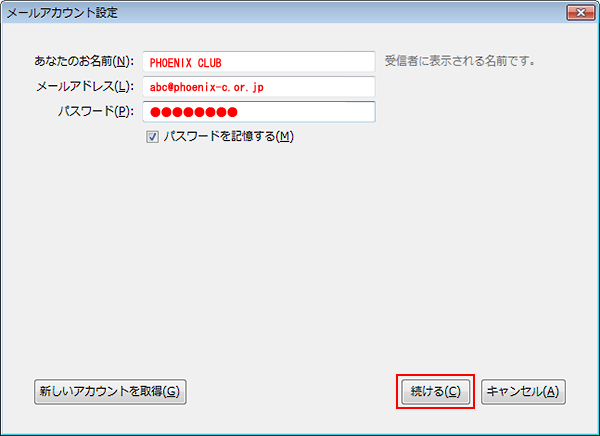
「メールアカウント設定」の画面で、以下のように設定し、「続ける(C)」を選択します。
| あなたのお名前(N) | 名前をローマ字で入力 |
|---|---|
| メールアドレス(L) | メールアドレス |
| パスワード(P) | メールパスワード |
※ セキュリティ保護のため、パスワードは●で表示されます。
※ 全て半角 ローマ字/数字 で入力ください。
03
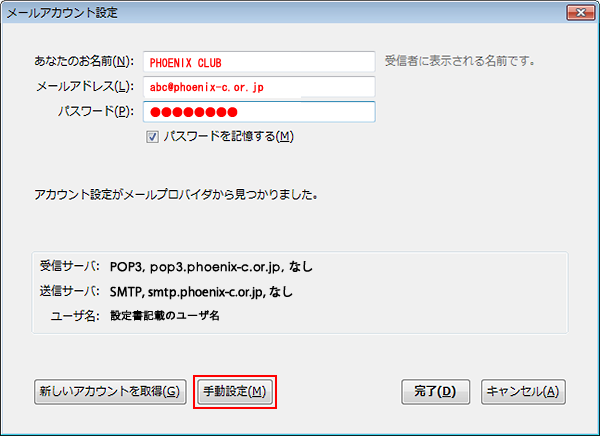
【手動設定(M)】を選択します。
04
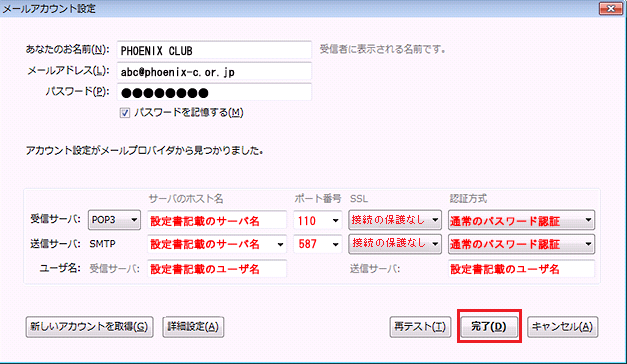
【受信サーバ:】【送信サーバ:】を以下のように設定し【完了(D)】を選択します。
| 受信サーバ:POP3 |
|---|
| 「サーバのホスト名」: 設定書記載のサーバ名 例)pop3.ドメイン名 / mail.ドメイン名 |
| 「SSL」:接続の保護なし |
| 「ポート番号」: 110 |
| 「認証方式」:通常のパスワード認証 |
| 送信サーバ: SMTP |
| 「サーバのホスト名」: 設定書記載のサーバ名 例)smtp.ドメイン名 / mail.ドメイン名 |
| 「SSL」:接続の保護なし |
| 「ポート番号」: 587 |
| 「認証方式」:通常のパスワード認証 |
| ユーザ名: |
| 「受信サーバ:」:設定書記載のユーザ名 |
| 「送信サーバ:」:設定書記載のユーザ名 |
お電話でのお問い合わせ
- 0120-911-528
- 受付時間:10:00~17:00(土日祝・年末年始は除く)
- IP電話をご利用の場合
- 050-5520-2800
- 上記以外のダイヤル
- 011-280-3300
