メールに関するサポート情報(受信時のエラー表示)
受信時のエラー表示について(Outlook2016)
01
【次のサーバーのアカウント名とパスワードを入力してください。】
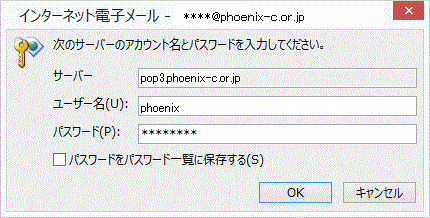
・メール設定に誤りがある可能性があります。設定変更方法を参考に、設定内容が正しいかご確認ください。
▶【設定変更方法】
・メールアカウントが壊れている可能性があります。設定済みのアカウントを一度削除してから再設定をしてください。
▶【アカウント設定方法】
02
【受信メールサーバー(POP3)へのログオン】
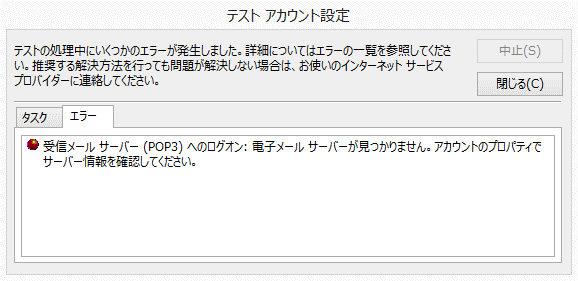
・インターネットに接続されていない可能性があります。ホームページの閲覧が可能かなどインターネットに接続されているかご確認ください。
・メール設定に誤りがある可能性があります。設定変更方法を参考に、設定内容が正しいかご確認ください。
▶【アカウント設定方法】
03
【0x8004210A:受信(POP)サーバーからの応答を待機中に操作がタイムアウトになりました。】
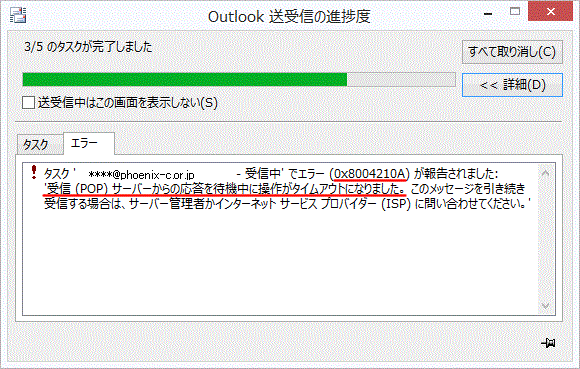
・メール設定に誤りがある可能性があります。設定変更方法を参考に設定内容が正しいかご確認ください。
▶【設定変更方法】
・大きな容量のメールを送受信している可能性があります。メール送受信のタイムアウト時間を変更します。
▶【タイムアウト時間変更方法】
・セキュリティソフトの影響を受けている可能性があります。ご利用のセキュリティソフトの機能を確認し、必要に応じて設定や解除をしてください。設定方法などはご使用のメーカー様へお問合せください。
04
【0x8004010F:Outlook データ ファイルにアクセスできません。】
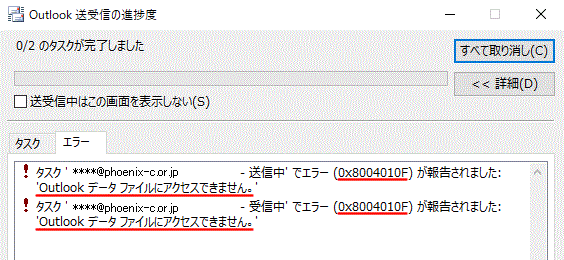
・データファイルが壊れている、または削除されてしまった可能性があります。設定済みのアカウントを一度削除してから再設定をしてください。
▶【アカウント設定方法】
・プロファイルが壊れている可能性があります。アカウントを再設定してもエラーが出る場合は、新しいプロファイルを作成してください。
▶【新しいプロファイルの作成方法】
05
【0x800CCC0F:サーバーへの接続が中断されました。】
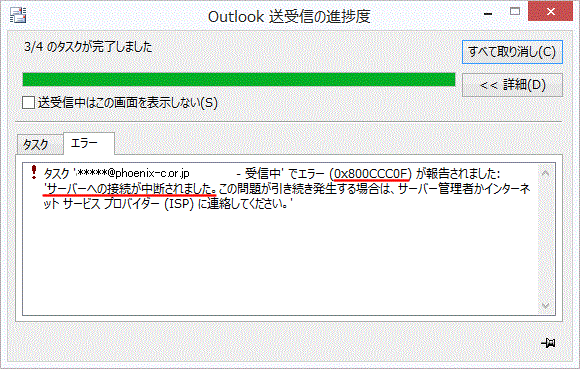
・インターネットの接続ができていない可能性があります。ホームページの閲覧が可能かなどインターネットに接続されているかご確認ください。
・メール設定に誤りがある可能性があります。設定変更方法を参考に設定内容が正しいかご確認ください。
▶【設定変更方法】
・容量の大きなメールを送受信している可能性があります。メール送受信のタイムアウト時間を変更します。
▶【タイムアウト時間変更方法】
・セキュリティソフトの影響を受けている可能性があります。ご利用のセキュリティソフトの機能を確認し、必要に応じて設定や解除をしてください。設定方法などはご使用のメーカー様へお問合せください。
【設定変更方法(Outlook2016)】
01
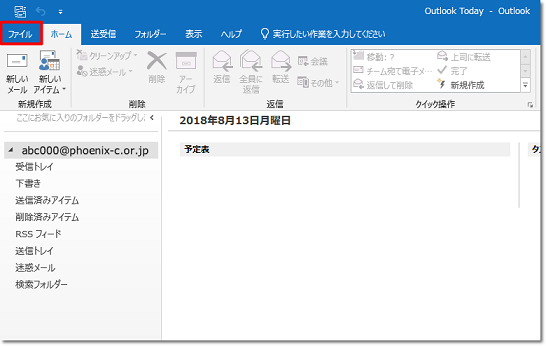
【ファイル】をご選択ください。
02
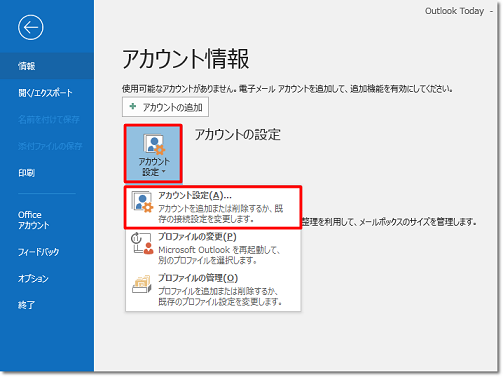
【+アカウントの設定】をクリックし、【アカウントの設定(A)…】をクリックしてください。
03
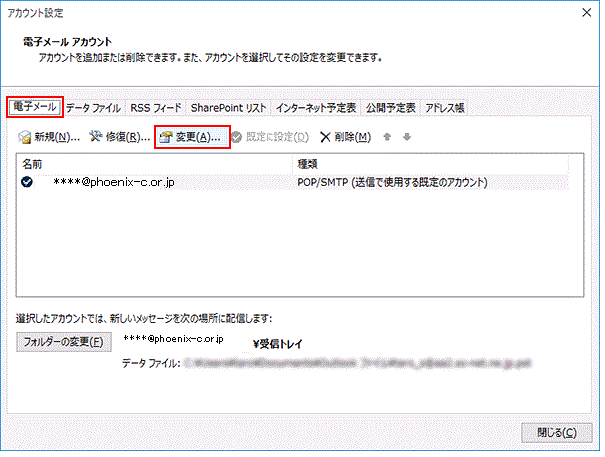
【電子メール】タブを選択して対象のアカウント名を選択後、【変更 (A)…】をクリックします。
04
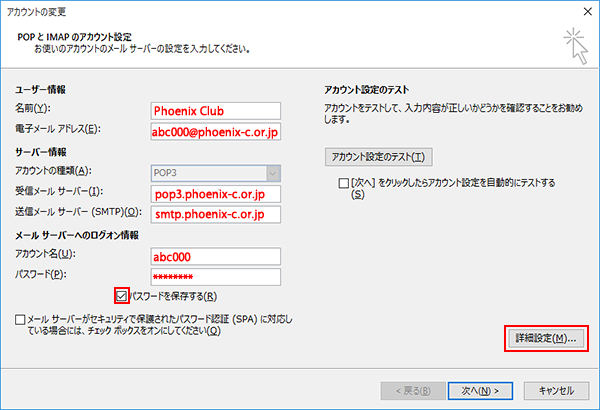
【POPとSMTPのアカウント設定】画面です。
【ユーザー情報】
【サーバー情報】
【メールサーバーへのログオン情報】
が正しく入力されていているか確認します。誤っている場合は修正してください。
※設定内容につきましては【設定内容通知書】をご確認ください。
【詳細設定】をクリックします。
05
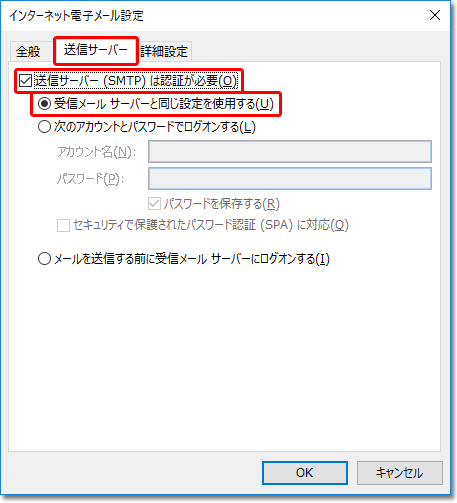
【送信サーバー】タブをクリックします。
※確認内容
【送信サーバー(SMTP)は認証が必要】にチェック:必要
【受信メールサーバーと同じ設定を使用する】にチェック:必要
06
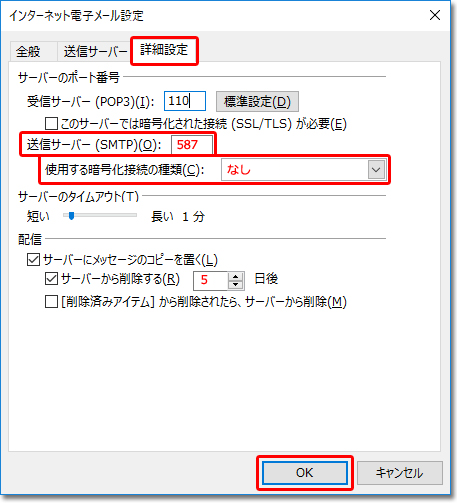
【詳細設定】タブをクリックします。
※確認内容
【受信サーバー(POP3)】:110
【このサーバーでは暗号化された接続(SSL/TLS)が必要】
:チェックなし
【送信サーバー(SMTP)】:587
【使用する暗号化接続の種類】:なし
全て正しく入力設定されたのを確認したら【OK】をクリックします。
07
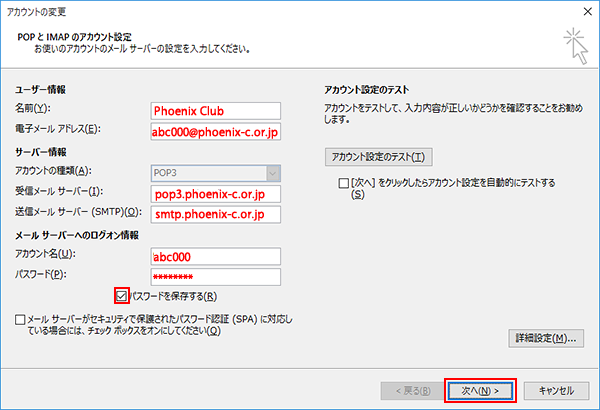
【次へ】をクリックします。
08
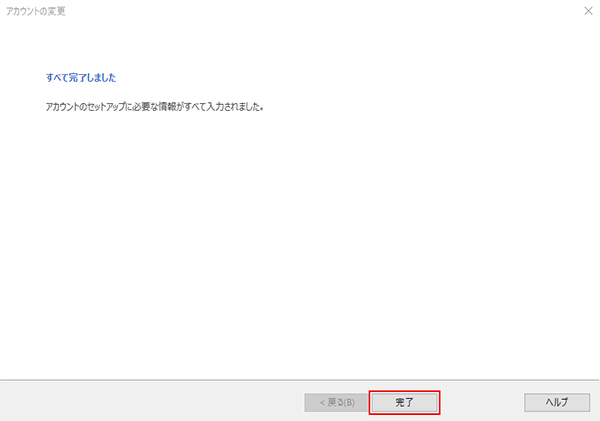
【完了】をクリックし、設定変更は完了です。
【新しいプロファイルの作成方法(Outlook2016)】
01
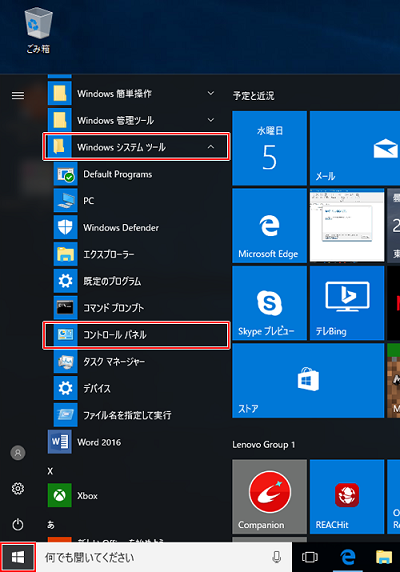
コントロールパネルを開きます。【Windowsシステムツール】→【コントロールパネル】
※例題はWin10の画面になります。
02
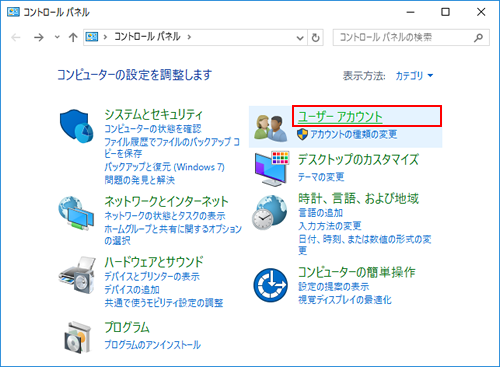
【ユーザーアカウント】をクリックします。
※表示されない場合は【表示方法】を【カテゴリ】に変更してください。
03
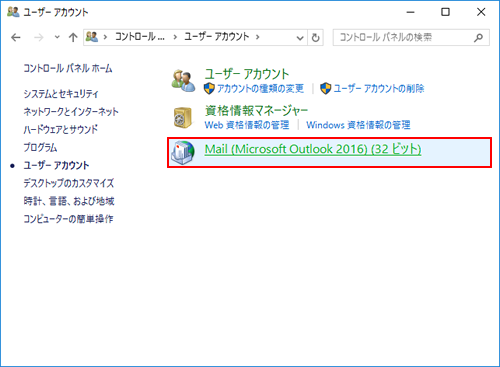
【Mail(Microsoft Outlook2016)】をクリックします。
04
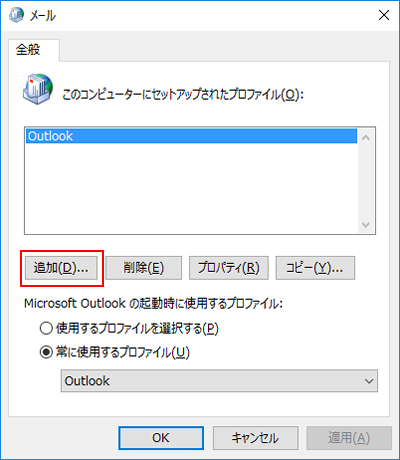
【追加】をクリックします。
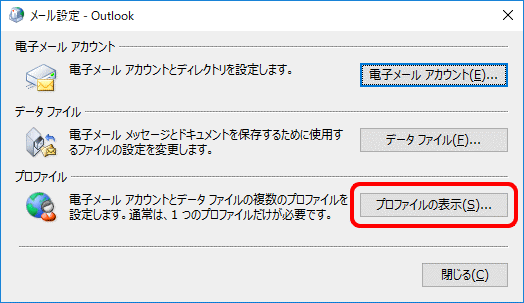
※STEP3の後に上記のように表示された場合は【プロファイルの表示】をクリックしてください。
05
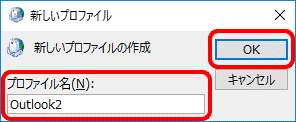
【プロファイル名】を入力し【OK】をクリックします。
※例題は【Outlook2】となっていますが任意の名前をご入力いただけます。
06
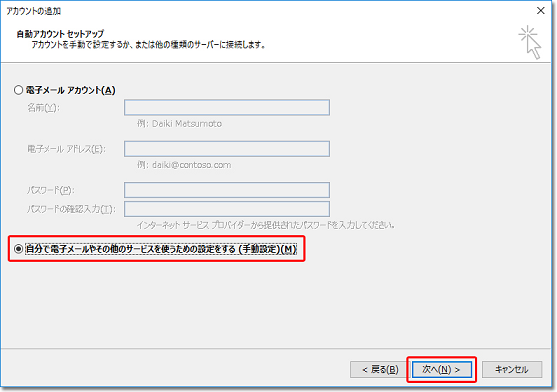
電子メールアカウントのセットアップ画面が表示されるので、そのままアカウントの再設定を行ってください。
▶【アカウント設定方法】
【タイムアウト時間変更方法(Outlook2016)】
01
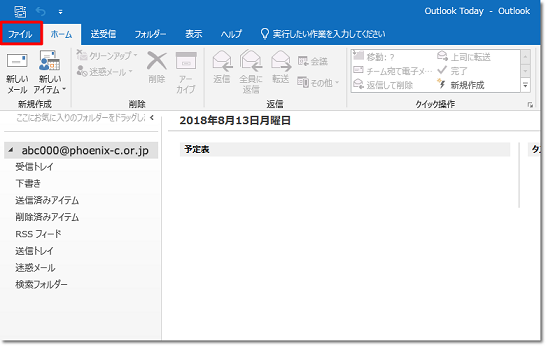
【ファイル】をご選択ください。
02
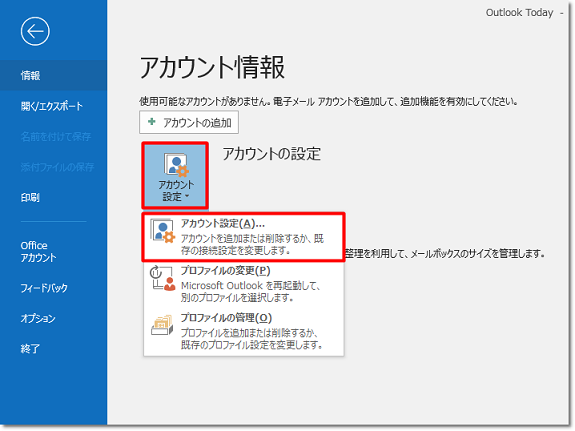
【+アカウントの設定】をクリックし、【アカウントの設定(A)…】をクリックしてください。
03
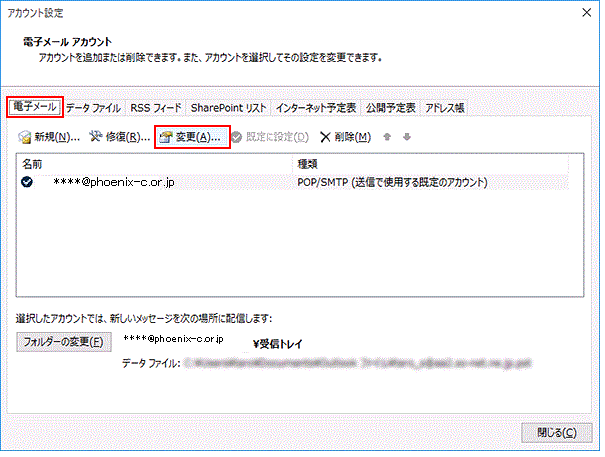
【電子メール】タブを選択して対象のアカウント名を選択後、【変更 (A)…】をクリックします。
04
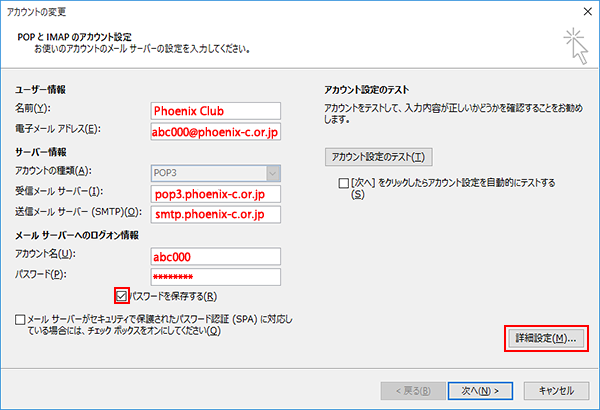
【詳細設定】をクリックします。
05
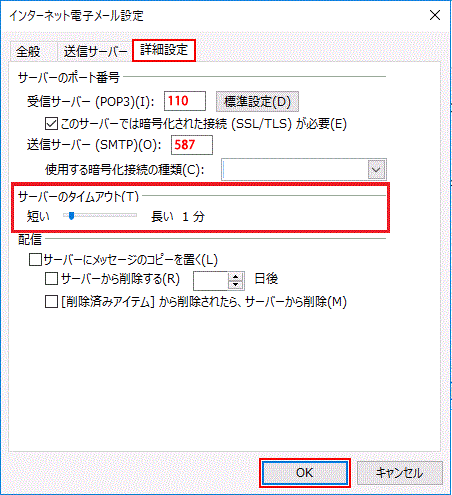
【詳細設定タブ】の【サーバーのタイムアウト】を変更します。変更後、【OK】をクリックし、アカウント変更を完了したら設定変更完了です。
受信時のエラー表示について(Mac mail:MacOS10.15)
01
【アカウント名またはパスワードを確認できません】
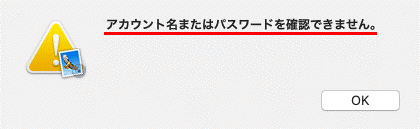
メール設定に誤りがある可能性があります。設定変更方法を参考に設定内容が正しいかご確認ください。
▶【設定変更方法】
02
【アカウント”*****”に接続できません】

メール設定に誤りがある可能性があります。設定変更方法を参考に設定内容が正しいかご確認ください。
▶【設定変更方法】
03
【オンラインの状況】

インターネットの接続ができていない可能性があります。ホームページの閲覧が可能かなどインターネットに接続されているかご確認ください。
【アカウント設定変更方法(Macmail)】
01
メニューバーから【メール】-【環境設定】をクリックします。
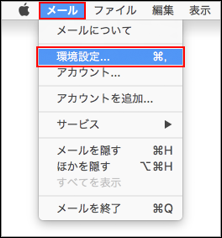
02
【サーバー設定】の送信用メールサーバーの情報が正しいか設定内容通知書をご用意いただき、確認してください。ご確認いただきましたら、【送信用メールサーバ (SMTP)】の【アカウント:】から【SMTP サーバリストを編集…】を選択してください。
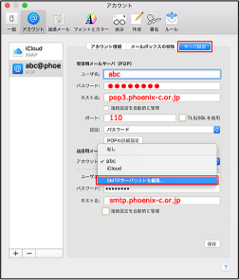
| 項目 | 基本メール | 追加メール |
|---|---|---|
| メールアドレス | メールアドレス | メールアドレス |
| ユーザ名 | メールアカウント | メールアカウント |
| パスワード | メールパスワード | メールパスワード |
| アカウントの種類 | POP | POP |
| 受信用メールサーバー | pop3.phoenix-c.or.jp | pop3. + ドメイン(メールアドレスの@マークより右側) 例:【example@px-c.net】の場合【pop3.px-c.net】 |
| 送信用メールサーバー | smtp.phoenix-c.or.jp | smtp. + ドメイン(メールアドレスの@マークより右側) 例:【example@px-c.net】の場合【smtp.px-c.net】 |
03
【サーバー設定】の送信用メールサーバーの情報が正しいか設定内容通知書をご用意いただき、確認してください。ご確認、ご修正ただきましたら、【OK】をクリックし、設定変更完了です。
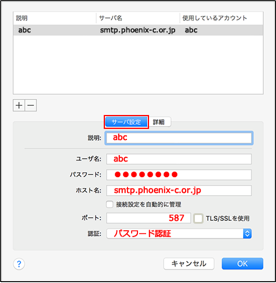
| 項目 | 基本メール | 追加メール |
|---|---|---|
| 説明 | 任意 | 任意 |
| ユーザ名 | メールアカウント | メールアカウント |
| パスワード | メールパスワード | メールパスワード |
| ホスト名 | smtp.phoenix-c.or.jp | smtp. + ドメイン(メールアドレスの@マークより右側) 例:【example@px-c.net】の場合【smtp.px-c.net】 |
| ポート | 587 | 587 |
| 認証 | パスワード認証 | パスワード認証 |
受信時のエラー表示について(Thunderbird)
01
【ユーザー名 ~ でサーバー pop3.phoenix-c.or.jp へのログインに失敗しました。】
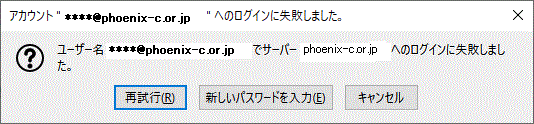
・メール設定に誤りがある可能性があります。設定変更方法を参考に、設定内容が正しいかご確認ください。
▶【設定変更方法】
▶【パスワード変更方法】
02
【~: pop3.phoenix-c.or.jp を調べています…】
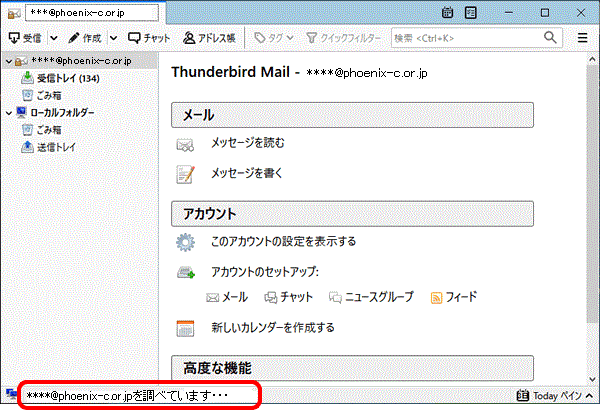
・インターネットに接続されていない可能性があります。ホームページの閲覧が可能かなどインターネットに接続されているかご確認ください。
・メール設定に誤りがある可能性があります。設定変更方法を参考に、設定内容が正しいかご確認ください。
▶【設定変更方法】
▶【パスワード変更方法】
03
【サーバー ***** との接続がタイムアウトになりました。】
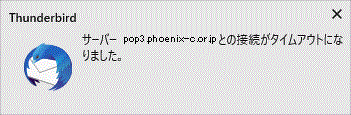
・メール設定に誤りがある可能性があります。設定変更方法を参考に設定内容が正しいかご確認ください。
▶【設定変更方法】
▶【パスワード変更方法】
【設定変更方法(Thunderbird)】
01
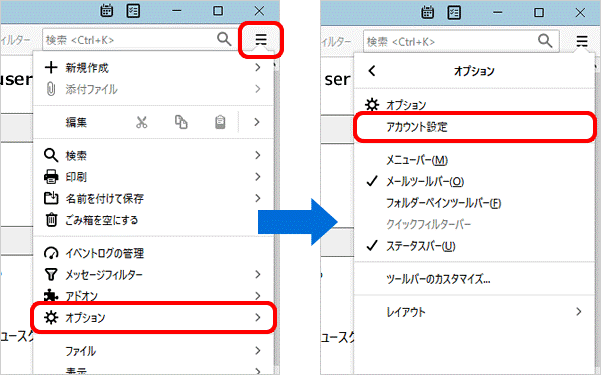
右上の三本線のマーク→【オプション】→【アカウント設定】を選択します。
02
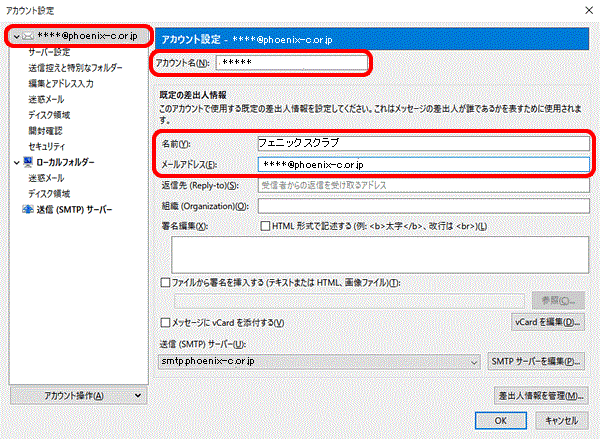
設定済みのアカウント名を選択すると差出人情報が確認できます。
03
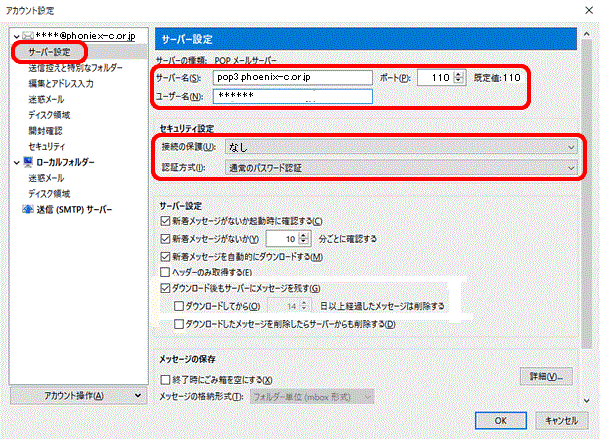
【サーバー設定】をクリックすると受信メールサーバーの設定内容を確認できます。
04
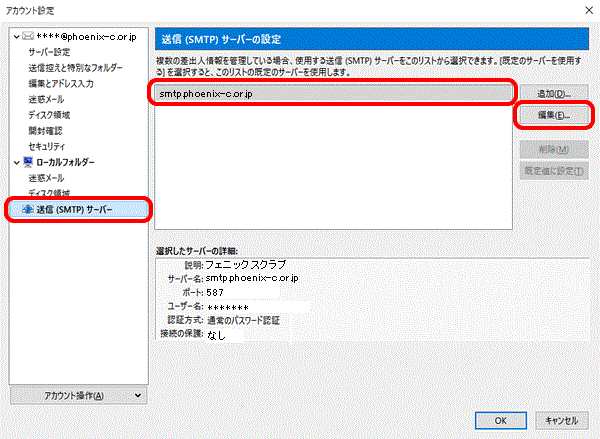
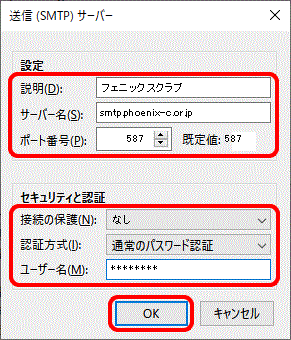
【送信(SMTP)サーバー】から【編集】をクリックすると送信(SMTP)サーバーの設定内容を確認できます。
05
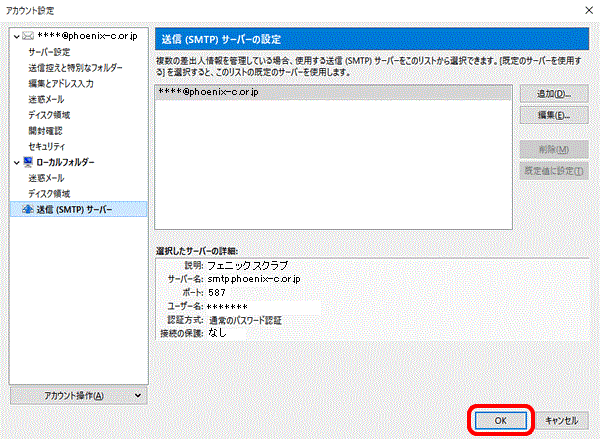
【OK】をクリックするとアカウント設定確認画面を閉じます。
【パスワード変更方法(Thunderbird)】
01
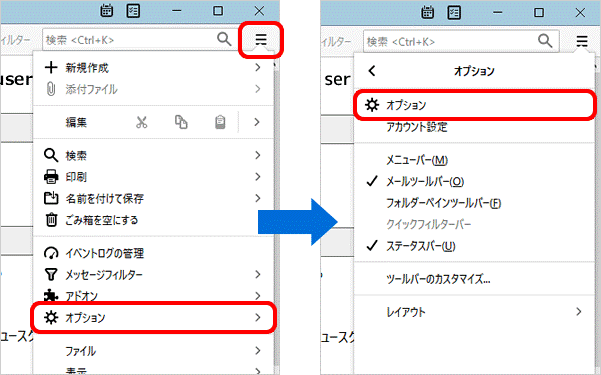
右上の三本線のマーク→【オプション】→【オプション】を選択します。
02
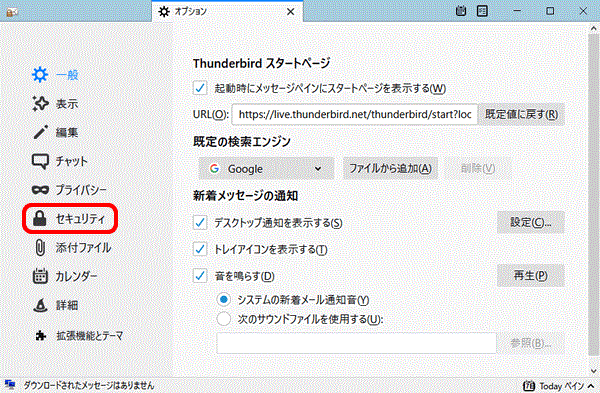
【セキュリティ】を選択します。
03
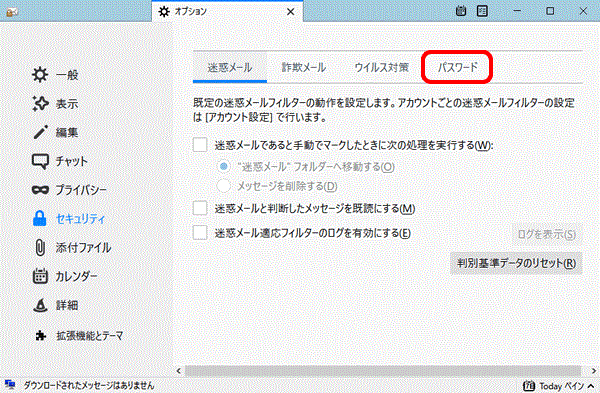
【パスワード】を選択します。
04
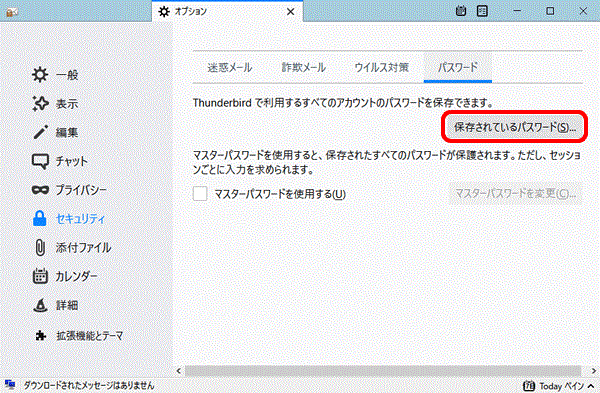
【保存されているパスワード】を選択します
05
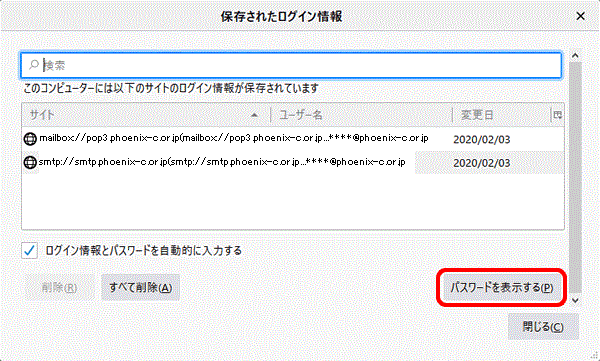
【パスワードを表示する】を選択します。
06
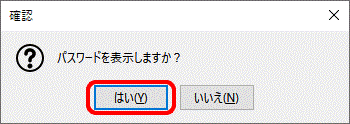
【パスワードを表示しますか?】と確認があるので【はい】を選択します。
07
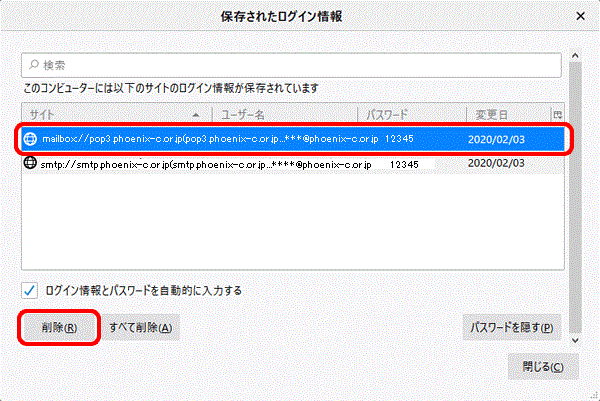
表示されたパスワード一覧から削除したいものを選択し【削除】をクリックします。
08
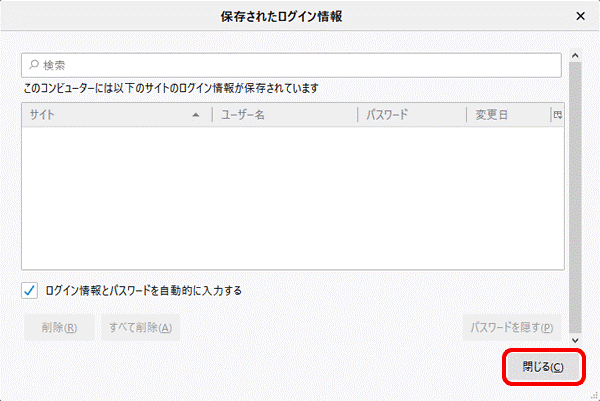
パスワードを変更するアカウントを選択し【削除】をクリックします。
09
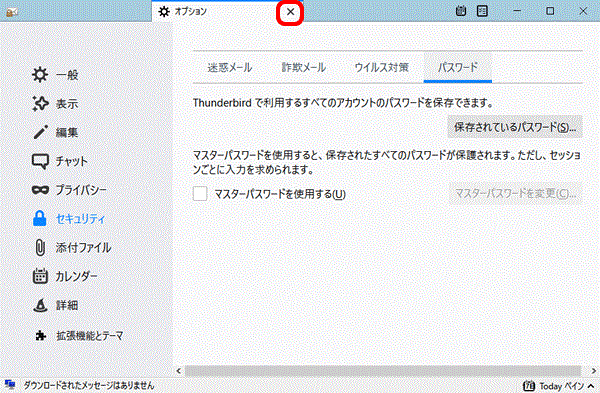
オプション画面に戻ります。【×】で画面を閉じます。
10
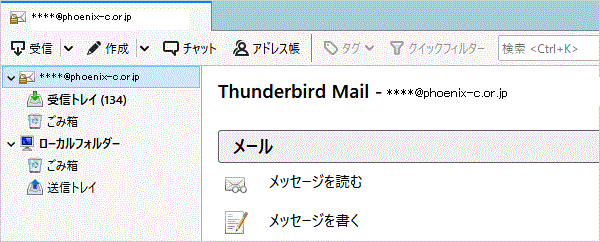
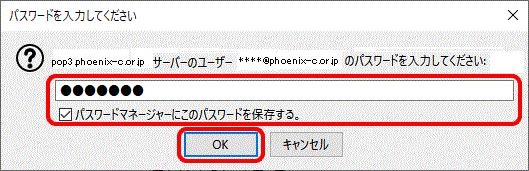
メールボックスの画面に戻るので【送受信】をかけてください。パスワードの入力を求められるので【設定内容通知書】の内容に沿ってパスワードを入力し【OK】をクリックします。
※【パスワードマネージャーにこのパスワードを保存する】にチェックをいれてください。
お電話でのお問い合わせ
- 0120-911-528
- 受付時間:10:00~17:00(土日祝・年末年始は除く)
- IP電話をご利用の場合
- 050-5520-2800
- 上記以外のダイヤル
- 011-280-3300


